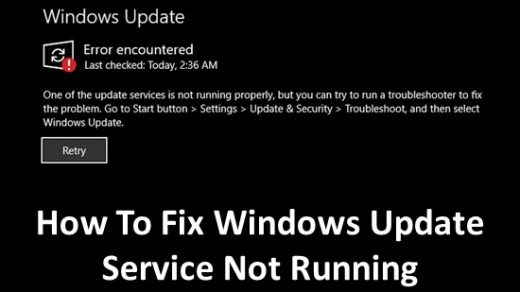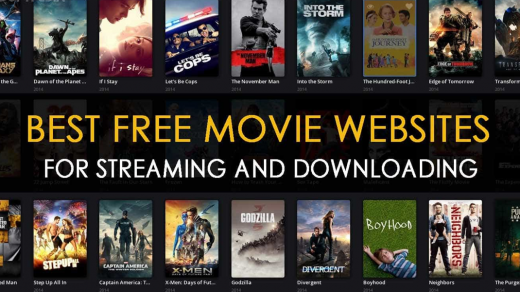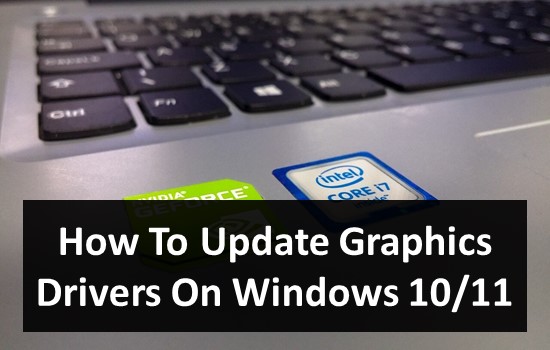Minecraft has become one of the most popular games nowadays. Since 2011, Mojang has maintained the uniqueness and stature of this sandbox video game so you can check Windows 11 version. That’s why the developers regularly release new editions of Minecraft, though the game usually updates itself. But there are times when the game just wouldn’t update itself to the latest version no matter how many times you restarted it. But the 200-million seller game is still a hit no matter what. So here, we will show you how to update Minecraft Windows 10 version easily in the best possible ways of updating the game manually.
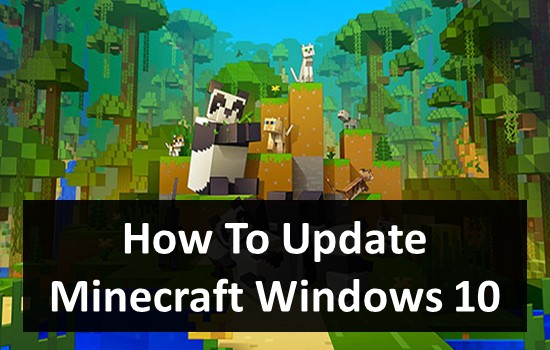
Plus from this guide, you can also learn how to manually update on other platforms such as Android, iOS, macOS, PS4, Xbox One. But make sure your Windows 10 is completely up to date. It is important to keep your Windows up to date because of the latest security and bugs patches. You can easily install the latest Windows update from the Settings menu. To check if you have any pending updates, follow the steps given below. Once your Windows 10 is updated and all pending updates have been installed, start following the methods mentioned below to update the Minecraft game without any tools.
How To Update Windows 10 & Install Windows 10 Update
- Open Settings on your Windows 10 PC.
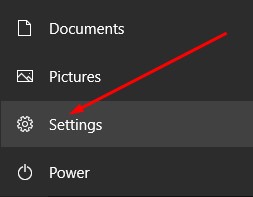
- Tap on Update and Security.
- Tap on the Windows Update tab.
- Tap on Check for Updates or Restart Now to install the update.
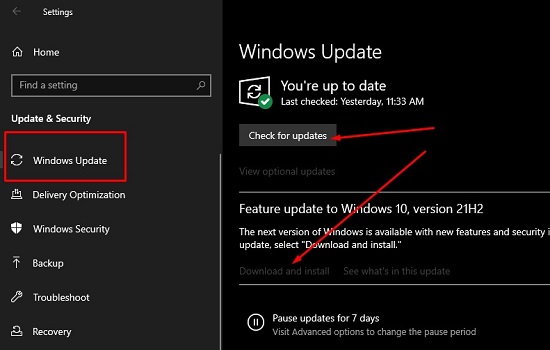
Don’t forget to restart your system after installing an update because restarting makes the changes in the system. Once you have updated your Windows 10, you can go on to update Minecraft Windows 10.
- Also Read About: Find Windows Graphics Card
How To Update Minecraft In Windows 10 [2022]
Method #1. Using Microsoft Store
This is the best and easiest way of updating Minecraft: using Microsoft Store. These are the following steps to update Minecraft using Microsoft Store:
- Open the Microsoft Store.
- Tap on the three dots on the top-right corner and click on Downloads and Updates.
- Tap on Get Updates.
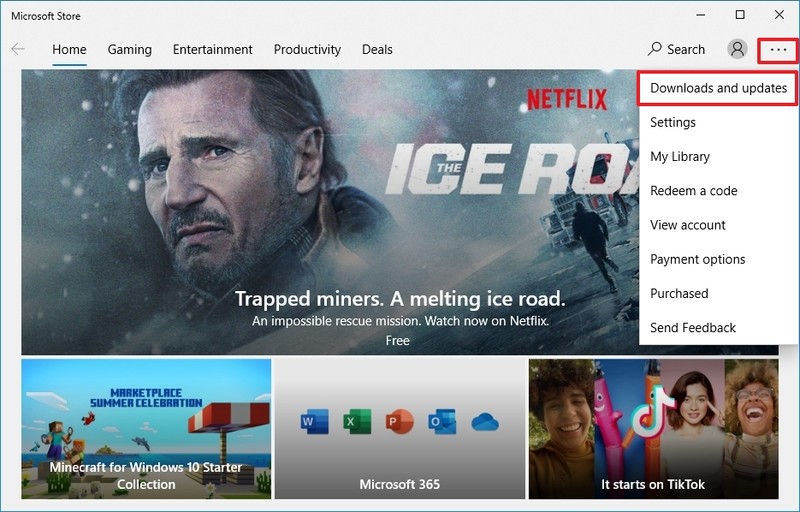
After doing this, Microsoft Store will check and install the latest updates for all the apps you have through the store, including Minecraft. Now, what happens if Minecraft Windows 10 refuses to update? Don’t worry we have the answer to that as well.
What to Do if Minecraft Does Not Update?
Follow this procedure step-by-step:
#1: Reset Minecraft
- Press the Windows logo key + I together and go to Settings.
- Tap on Apps.
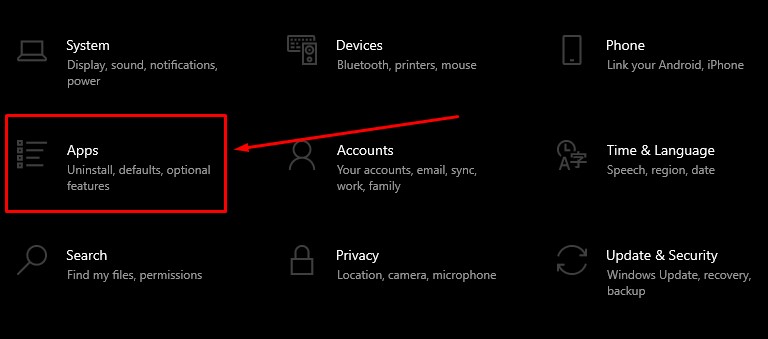
- Choose the Apps & Features tab on the left.
- In the right panel, scroll down and find Minecraft.
- Click Minecraft and click Advanced options.
- Click Reset.
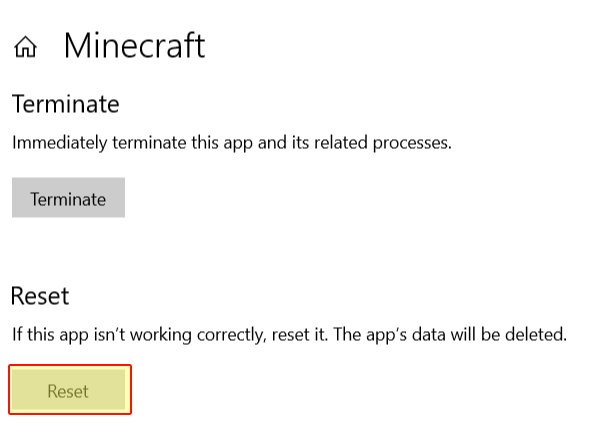
- Go to Microsoft Store and check for updates
#2: Reinstall Minecraft
If this method doesn’t work, you can reinstall Minecraft to fix the issue.
- Press the Windows logo key + R.
- Type appwiz.cpl and press Enter.
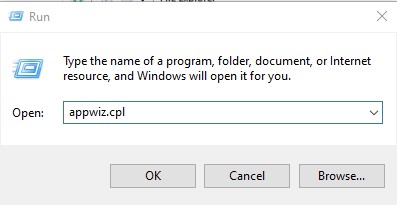
- Right-click on Minecraft and click Uninstall.
- Press the Windows logo key + E to open File Explorer.
- Type %Appdata% in the address bar and press Enter.
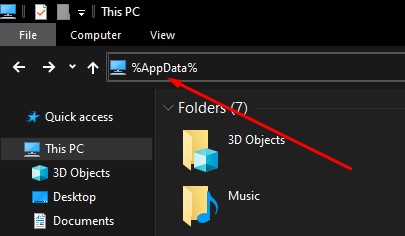
- Find the Minecraft folder and delete it.
- Go to Minecraft’s official website to download the latest version.
- Install and run the program to check.
Minecraft Game Not Showing In Microsoft Store and Windows Apps List
Many people have reported that the Minecraft game is not appearing either in the Microsoft Installed Apps List or in the Windows Settings app. If you are facing the same situation, then you might have to do a couple of more things like fixing Windows 10 endless reboot loop. Here’s what you can do in situations like these:
#1. Run Windows Update
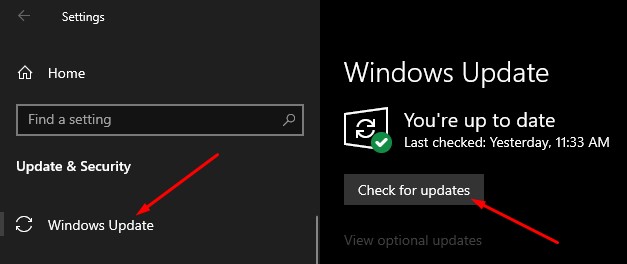
If Minecraft Windows 10 is doesn’t even appear on the list of installed apps on your Microsoft Store, it probably means that you have another edition of Minecraft or that you installed Minecraft outside of Microsoft Store. If that’s the case and if you are sure that your Minecraft is of Windows 10 Edition, you can try to uninstall your current Minecraft. But if you do so, you may lose your save games. So make sure to backup your saved games before uninstalling. and reinstall it through Microsoft Store. When you are on the Minecraft for Windows 10 page in Microsoft Store, if you saw a Buy button instead, make sure that you have signed in to your Microsoft account that owns the game.
#2. Use The Windows Store Apps troubleshooter
Windows 10 provides a built-in troubleshooter for Microsoft Store apps. It fixes common problems that prevent your apps from running and updating, so it’s definitely worth a shot, especially since it applies fixes automatically. Here’s how to use it:
- Right-click the Start button and go to Settings.
- Click Update & Security.

- Select Troubleshoot and click Additional Troubleshooters.
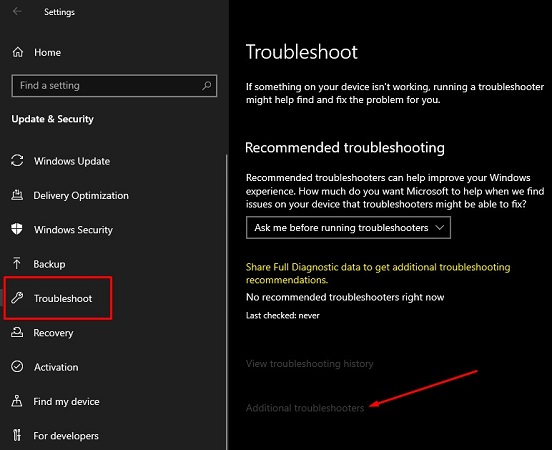
- Select Windows Store Apps and click Run the troubleshooter.
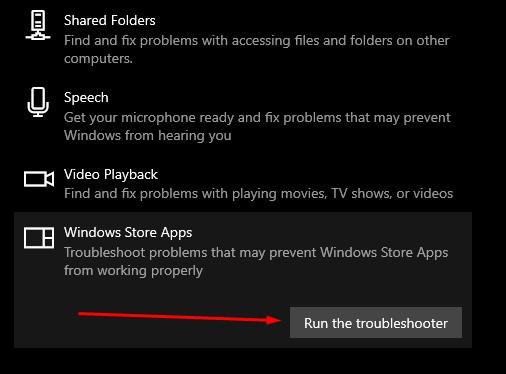
#3. Use the Windows Update troubleshooter
Similar to the previous solution, a troubleshooter is available for repairing common problems that prevent Windows Update from working correctly. Since Windows Update is directly connected to Microsoft Store, you should fix any problems to make sure that you can update Minecraft for Windows 10. Here’s what you need to do:
- Right-click the Start button and select Settings.
- Head over to Update & Security.
- Click Troubleshoot on the left side.
- Click Additional troubleshooters.
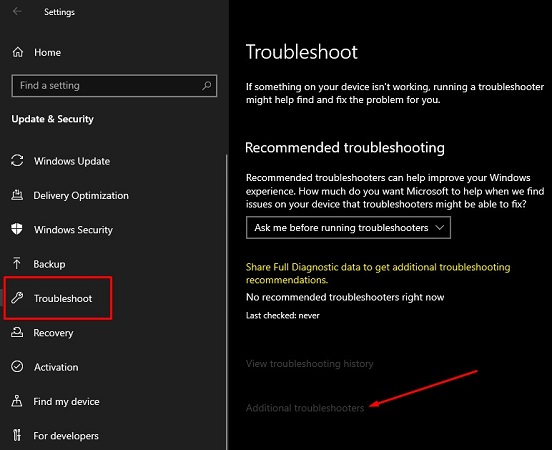
- Select Windows Update and click Run the troubleshooter.
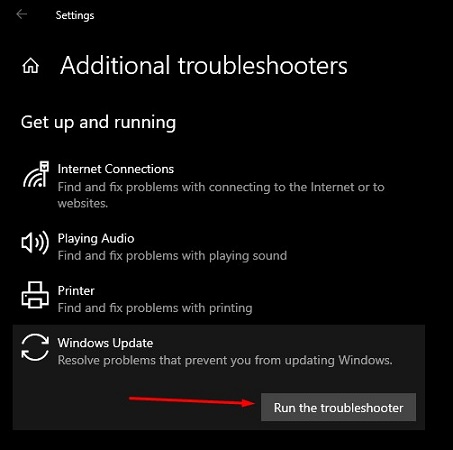
- Also Read About: How To Password Protect Folder Without Software
#4. Restart the Windows Update service
A special service is responsible for Windows Update, which must always be running in the background. Otherwise, you can end up with various computer issues and failure to update Microsoft Store apps like Minecraft.
- Press the Windows key, search for Services, and open this app.
- Locate and select Windows Update.
- Right-click this entry and go to Properties.
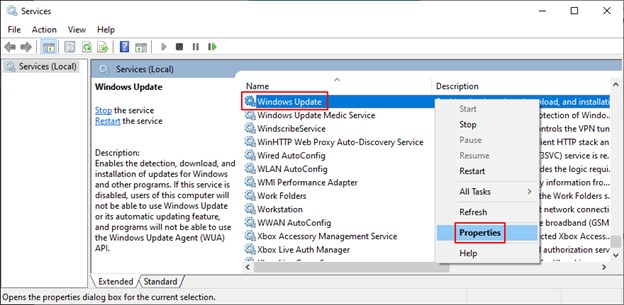
- Stay in the General tab.
- Set Startup type to Automatic (Delayed Start).
- If the Service status says Stopped, click the Start button.
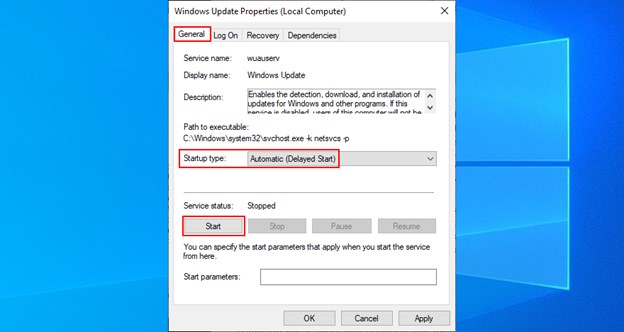
- Click Apply and exit.
- Find and right-click Microsoft Store Install Service.
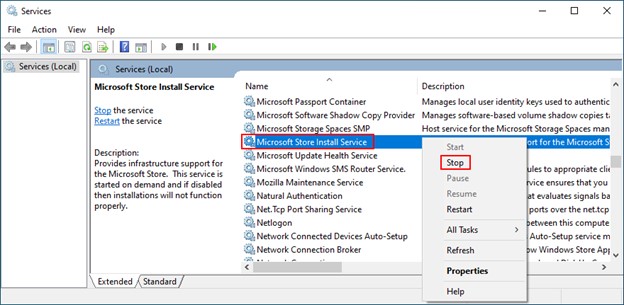
- Click Stop, wait a few seconds, then click Start.
- Try to update Minecraft now.
#5. Reset The Minecraft app
A good way to fix Minecraft issues is by resetting the app for Windows 10. Here’s how to easily make it happen:
- Click the Start button, search for the Minecraft app, and select App Settings.
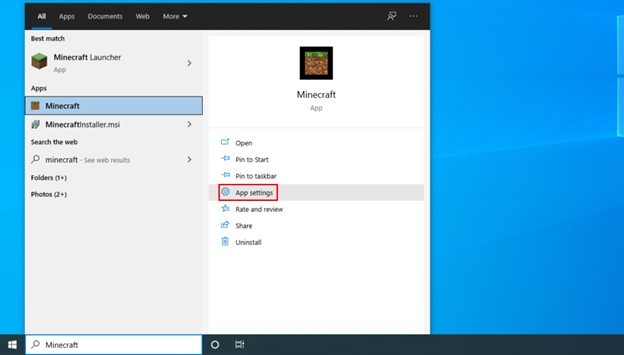
- Scroll down and click the Reset button.
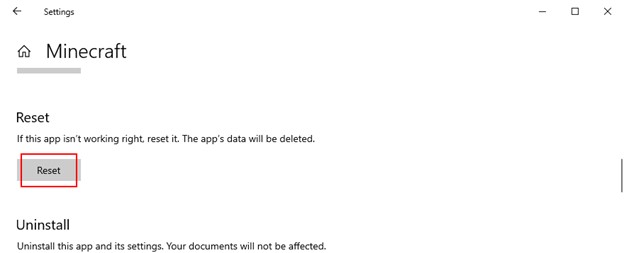
- Click it again to confirm.
- Try updating Minecraft now.
How To Fix Try That Again, Something Went Wrong Minecraft Error?
If you tried updating Minecraft Windows 10 using the above methods and still got an error with error code 0x80070490, since the error code is relating to Windows Update error that says, “Try that again, something went wrong,” then do not panic.
- Firstly, make sure that your Windows 10 is up to date.
- To check for updates, go to the start menu, search for Windows Update settings and open it.
- Click on the Check for updates button to check for the latest available Windows updates.
- After updating your Windows 10, try to update your Minecraft for Windows 10 once again.
Even if this does not work, then we suggest you try to contact Minecraft customer support to ask for help. Or, as a temporary key, you may want to try running Minecraft through an Android emulator such as Andyroid or Bluestacks on your Windows 10 PC.
How To Update Minecraft Java Edition?
The Minecraft Java version doesn’t actually involve an updating operation since the update is performed automatically every time you open the Minecraft Launcher and connect to the Internet. Nevertheless, you can be certain that you are always running the latest update with a simple trick:
- Open the Minecraft Launcher
- Click the dropdown menu next to the Play button
- Select Latest release
- Click Play

It’s a good idea to stay away from the Latest snapshot edition. Although it might get you a bit closer to new Minecraft features, it’s not worth it. Snapshot versions are typically unstable, so it might end up crashing your game.
How To Update Minecraft Microsoft Store Version?
The Minecraft app for Windows 10 should also get updated automatically, every time Microsoft Store connects to the Internet or when your computer is in standby mode. In case that doesn’t happen on your PC, here’s how to perform a manual update:
- Press the Win key, search for Microsoft Store, and open this app.
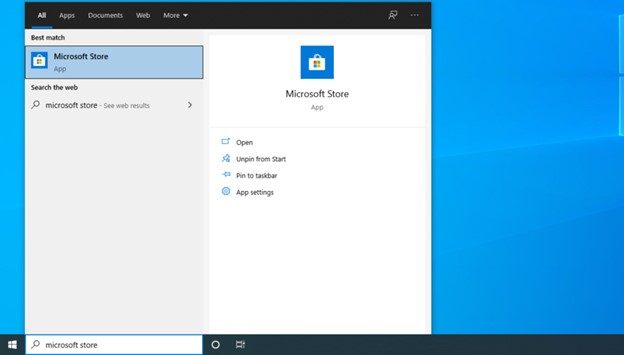
- Click the More button (three dots) on the top-right corner.
- Go to Downloads and Updates.
- At Available updates, locate the Minecraft app and click the download button next to it.
- Alternatively, you can click Get updates to update all your Microsoft Store apps.

Bonus Tip – Update Drivers To Fix Minecraft Update Problem
To get a better gaming experience, it’s recommended to update your drivers. For instance: graphic cards. Graphics card manufacturers like Nvidia, AMD, and Intel constantly release new graphics drivers to fix bugs and improve the gaming performance and experience. If the graphics driver on your PC is outdated or corrupted, you may not be able to enjoy the optimal gaming experience, and sometimes you may run into the Control crash issue. To prevent and fix issues, you’d better update your drivers. There are two ways you can update your drivers:
1) Manual Driver Update
You can update your graphics drivers manually by going to the manufacturer’s website for your graphics card, and searching for the most recent correct driver. Be sure to choose only drivers that are compatible with your Windows version.
2) Automatic Driver Update
If you don’t have the time, patience, or computer skills to update your video and monitor drivers manually, you can, instead, do it automatically with Driver Easy. Driver Easy will automatically recognize your system and find the correct drivers for your exact graphics cards, and your Windows version, and it will download and install them correctly:
- Download and install Driver Easy – Driver Easy ® | Windows Driver Updater
- Run Driver Easy and click Scan Now.
- Driver Easy will then scan your computer and detect any problem drivers.
- Click Update All to automatically download and install the correct version of all the drivers that are missing or out of date on your system.
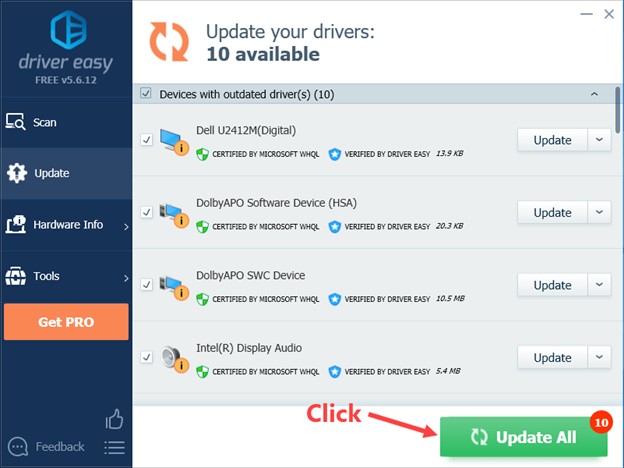
- You need the Pro version of Driver Easy to do this, so you’ll be prompted to upgrade.
It comes with a 30-day money-back guarantee, so if you don’t like it you can get a full refund, no questions asked Alternatively, if you’re comfortable manually installing drivers, you can click ‘Update’ next to each flagged device in the free version to automatically download the correct driver. Once it’s downloaded, you can manually install it.
Final Words
So, this is how you can update Minecraft Windows 10 version yourself. We have shared all the possible ways to do that, still, if you are facing any issues you can ask us for help. There are many other ways to fix the Minecraft update problem in Windows 10 but we have shared the best working methods to get rid of it and you can follow these methods without any worries.
Minecraft is definitely one of the best games for Windows 10 and because of its huge user-base, people often face issues with it. We will keep this post updated with more ways to update Minecraft Windows 10 game, so keep visiting Hipop Eration to know about them. If you know about any working way to do that, then do let us know about it too so we can add it to this list.