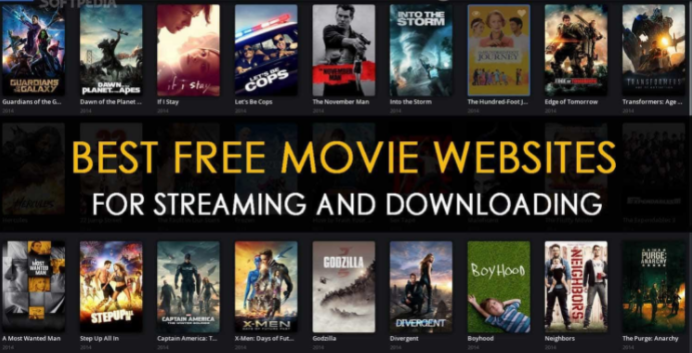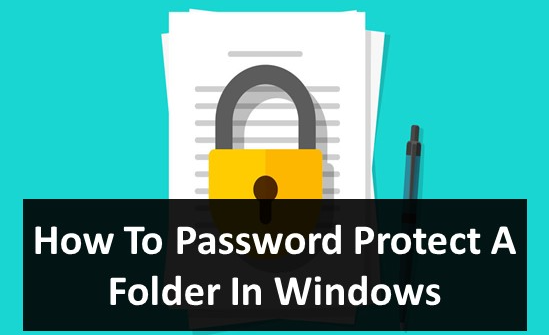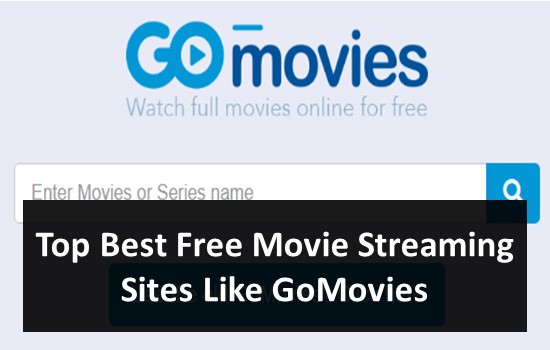Now that Windows 11 has been released, prebuild computers will come on to the market with it installed. However, there are still going to be computers and laptops on the store shelves that are still Windows 10. So you will need to check what you are getting for the next two to three months to be sure that you are getting something with Windows 11 and not something that has been on the shelf from before 10/5/21. If you purchase one with windows 10 (and they will be discounted to get rid of them) all you need to do is run the free upgrade and you will have Windows 11. Downloading Windows from the internet or somewhere else would surely take the internet if you have not already downloaded it.
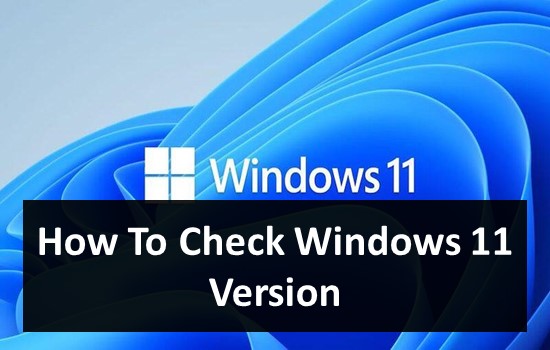
But once you have downloaded it, you can easily install it without the internet. Make sure your PC is plugged in all the time. Sometimes, while installing windows your PC will prompt a message “unsupported”, Unsupported’ does not always mean ‘unable to install’. It simply means that Microsoft will not give you phone or email support. If your hardware is 4th or 5th generation Intel (like mine is) – just keep using Windows 10 until 2025. Then install GNU/Linux on it. Save your money and buy a new PC that will accept Windows 11 (if you must use it). There is no rush. While in this article we will get to know about the steps and methodologies to check the information about the installed windows 11 in a system. These steps have been curated after detailed research and observation.
- Also Read About: Find What Graphics Card You Have In Windows
5 Methods To Check The Installed Windows 11 Version
Method #1. Check Windows 11 Version From Settings
You can easily check for windows 11 from the setting option of the current OS.
- To check the Windows 11 version via settings, right-click on the ‘Start’ icon or press WINDOWS + X to initiate the Quick Access/Power User menu, and then tap on ‘Settings’.
- Although, you can tap on WINDOWS + I to directly start the Settings app.

- A new window of setting will appear after clicking on System now proceed to click on the “About”(scroll down on the right and you will find it) option.

Here you will see all the required information about the installed OS in your laptop and computer. The About menu will provide all sorts of information like build OS version, update version, and windows version.
Note– You can directly get access to the About menu by pressing on Windows + Pause/ break, it is a shortcut key that will directly launch the about page.

Method #2. Check Windows 11 Version From Control Panel
You can also check the detailed information about windows 11 on your PC/laptop via the control panel.
- Go to the search option and type the Control Panel and tap on it to open it.
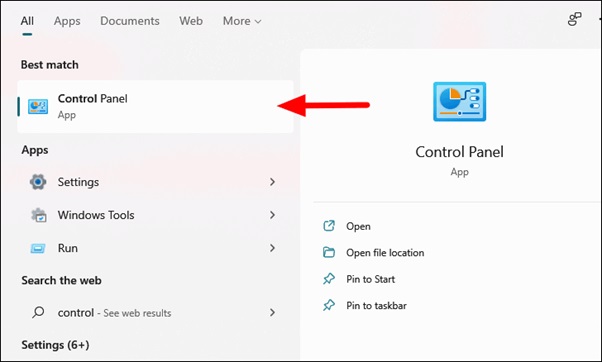
- Now, proceed to click on the “view-by” option (drop-down menu) and choose the Large Icons option from the list of available options.
![]()
- Proceed to click on the System option.

- Here you will see the “About” option, click on it and you will see a piece of detailed information about the installed OS in your PC/Laptop.

- Also Read About: How To Enable TPM and Secure Boot In Windows 10
Method #3. Check Windows 11 Version From System Information
There is a tool that comes preinstalled with Windows 11 and it provides all the minute details about the installed OS in your system. It also renders a piece of detailed information about the hardware of your Computer/Laptop. So let us get to know about the steps to check the OS information with the help of this tool.
- First of all, go to the search option and simply type “System Information”.
- Click on the open option under the icon of System information.
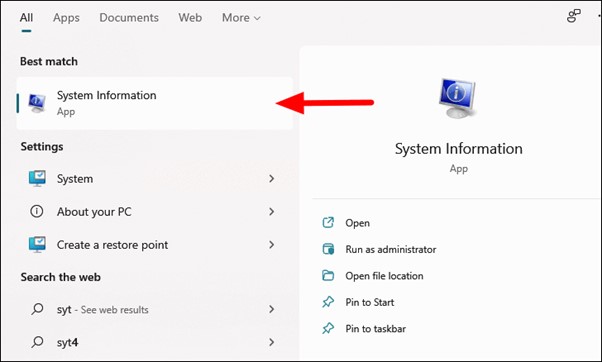
- A new window of “system information” will appear on the screen
- Here you can see detailed information about the installed windows 11 along with hardware details of your PC.

Method #4. Check Windows 11 Version From Command Prompt
A lot of users prefer CMD over the conventional method to check the information about the OS. From a command prompt, you can easily get the info about the installed Windows 11 on your PC/ desktop. So, let us talk about the steps to use CMD to check Windows 11.
- To check the version of Windows 11 via CMD, first of all, go to the search menu and search “Windows Terminal” by typing it in the search box.
- Click on the search result to open it.

- If you haven’t optimized the “Command Prompt” as the default profile then first you will be required to go to the “Windows PowerShell” option and click on it to open it.

- Then click the arrow icon (situated at the top) and then click on Command Prompt.
- Else, you can press CTRL + SHIFT + 2 simultaneously to initiate the CMD.
- Now proceed to type the command “ver” and then click enter.

- A new CMD window will appear and here you can see the Windows 11 version installed on your Computer/ PC.
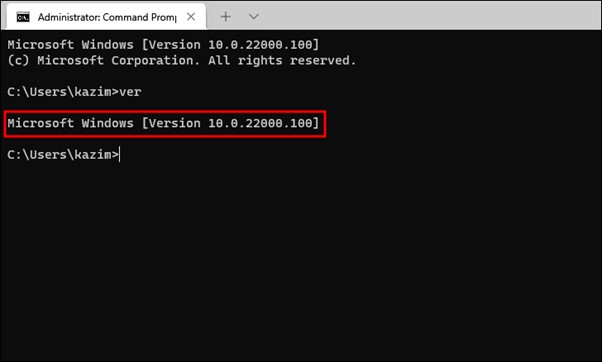
Method #5. Check Windows 11 Version with Winver Command in Run Box
Winver is a small program that shows the Windows version itself, such as Windows 7, Windows XP, or Windows 10 as well as Windows 11. It comes built-in, and you can type a command in the Run box to pull it up like Password Protect A Folder In Windows 10/11. To check the windows 11 installed version in your PC/ Laptop, simply search “Run” from the search menu or you can just click on Windows + R to directly start the Run application.
- In the “Run” blank box, type “Winver” then hit on enter or simply click the ok tab.
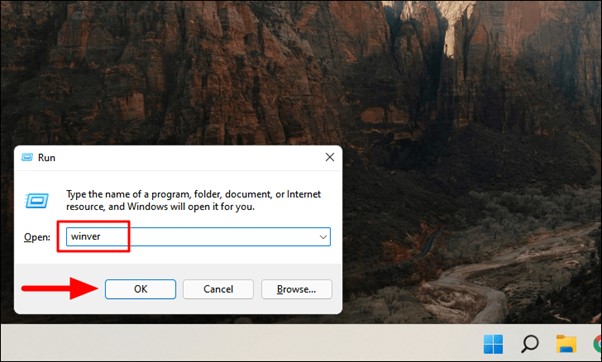
- A new window “About Windows” will appear on the screen and it will provide all the vital information about the installed Windows 11 on your PC/Laptop.
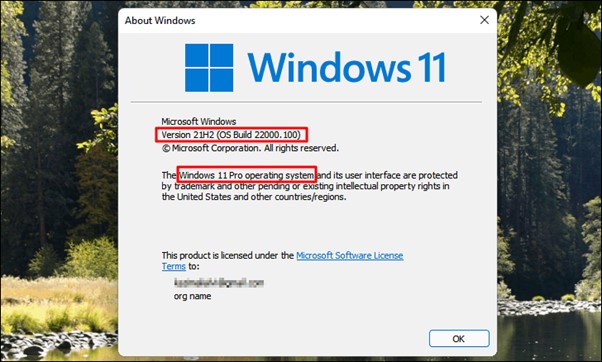
Final Words
These are some of the most important ways by which you can get all the vital information about the installed version of Windows 11 in your system. As of now, there is no enterprise version of Windows 11 and if you shoot the shot early, your organization might be mad at you because Windows 11 has just been released, some drivers are missing, some features are not polished, and so on.
And of course, enterprise features WILL NOT be available on Pro. So you might even wreck your organizations. We will keep this post updated with more ways to find Windows 11 version installed on your device, so keep visiting Hipop Eration to know about them. If you are facing any issues in following any method mentioned here, feel free to ask us for help via the comments below.