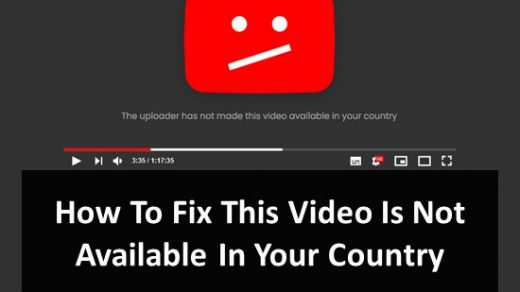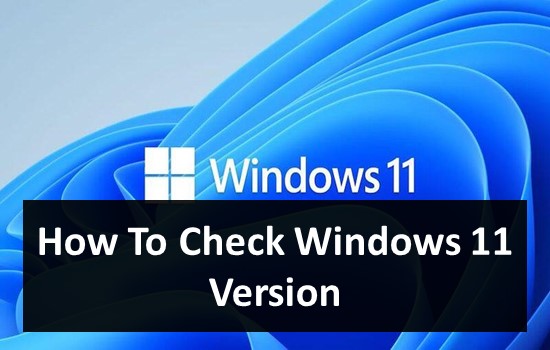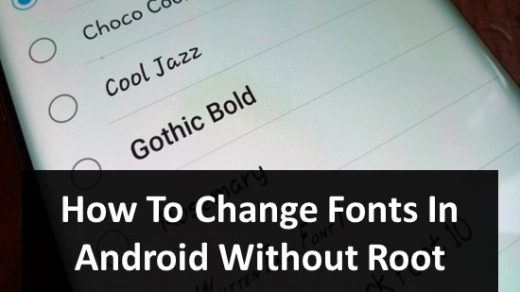Drivers are the core part of any computer that handles the communication between the operating system and the hardware. Without the drivers, the majority of the computer components won’t work and you might get a 100% disk usage problem in Windows. Graphics drivers are present on all computers, as they control every pixel on display. For smooth display animations, crisp graphics, and even the ultimate performance for your games, installing the graphics drivers is important. You cannot use your computer properly without installing the graphics drivers.
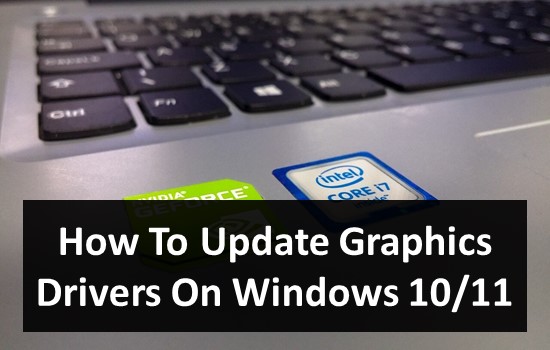
Fortunately, Windows 10 automatically installs the appropriate graphics drivers in the first installation stage. So, you don’t have to worry about the manual installation. But sometimes, the preinstalled drivers need to be updated to the latest version. Due to outdated versions or technical issues, you might need to update the drivers. So, it’s highly essential to learn how to update graphics drivers on Windows 10. If you are interested in learning the same, you are at the right place. In this post, we will share detailed information on how to update the graphics drivers on your Windows 10 computer. The process is pretty simple and won’t take much time.
- Also Read About: Windows 10 Bluetooth Icon Missing
How To Update Windows 10 Graphics Drivers [4 Methods]
Method #1 – Update Drivers Through Windows Update
Windows supports a wide variety of graphics cars and integrated graphics; it has a library of the latest drivers. The drivers are distributed through the Windows update. So, it’s highly recommended to update the Windows regularly as it will automatically update the drivers. You cannot personally track the updates to the drivers, so letting Windows install the latest ones automatically is your best bet. Here are the exact steps to update drivers through Windows Update in Windows 10.
- First, click on the Start button and select “Settings.”
- In the Settings window, click on “Updates and Security,” which will open the Windows updates page.
- Now, click on “Check for Updates” and let Windows check for the latest updates.
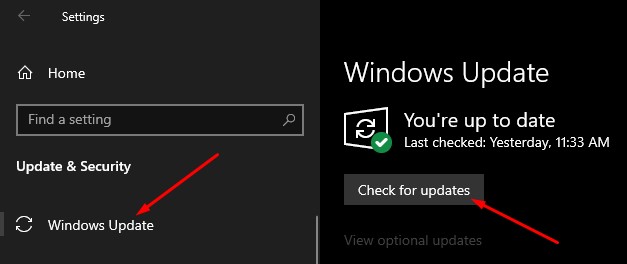
- If there are any, proceed with installing them in the background.
- With the updates, Windows will automatically install the drivers in the backend, and you only have to restart the computer to let the changes take effect.
Method #2 – Update Graphics Drivers Through Device Manager
Device Manager is the utility that allows Windows users to access all the connected devices and their drivers. With the Device Manager, you can check all the connected devices and manage them. Also, it is quite easy to update the device drivers through Device Manager. This section will learn how to update Graphics Drivers through Device Manager. The process is pretty simple, and you don’t have to dive deep into the technicals, but follow the exact steps.
- First of all, right-click on the Start Button and then select “Device Manager.”
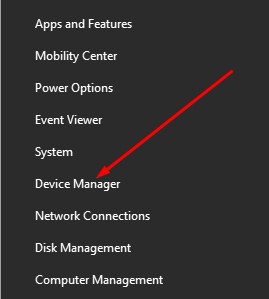
- This will open the Device Manager window. Scroll and find the “Display Adaptors.”
- Right-click on the Display Drivers and select “Update Driver.”
- This will open a new window on your screen. Select the “Search automatically for updated driver software.” option and let Windows search for updated drivers.
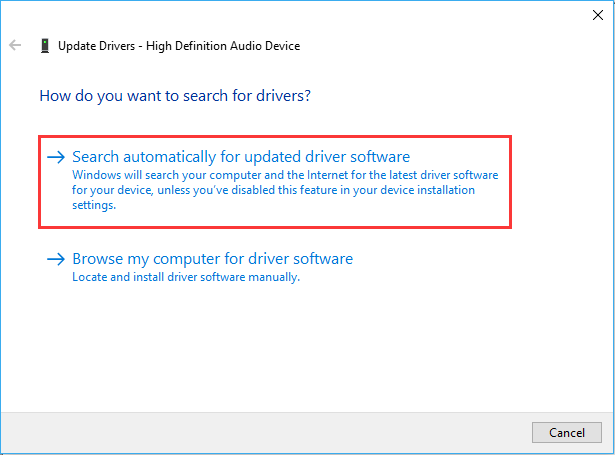
- The process will take a few seconds, depending on the internet speed.
- If Windows finds the updated driver software, it will automatically install the same. Otherwise, nothing will happen.
If nothing happens, don’t worry because sometimes you might get a USB device not recognized error because of it. You can manually install the drivers if you have them on your system. Here are the exact steps to follow if you have the graphics drivers files on your desktop and want to update the same.
- Follow steps #1 to #3, as mentioned above.
- Now, select the “Browse my computer for driver software” option.
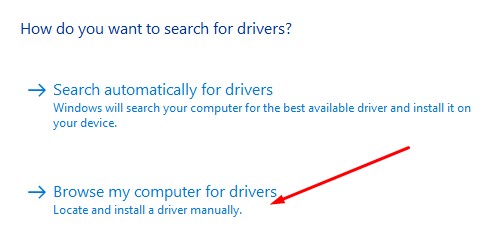
- Select the updated driver files on your system using the Windows Explorer dialogue.
- Once selected, proceed further, and Windows will start installing the drivers.
- If the drivers are properly signed and suitable for installation, they will complete within a few seconds.
Using Device Manager to update Intel Graphics drivers is pretty simple. People don’t follow the procedure and mess up the entire process, which is pretty common. Just follow the steps religiously, and you will have the results.
Method #3. Use OEM Driver Utility
If you have a dedicated graphics card installed in your system, then the manufacturer must have provided the installation utility for the drivers. With the same utility, you can update the drivers. As it’s a simple standalone installer, the drivers will be updated with ease. NVIDIA and AMD both provide the updated installer executables on their website. Just visit their website and see if the dedicated graphics card has the driver update available or not. If it’s available, download the updater software and follow the on-screen instructions to update drivers on Windows 10.
- Also Read About: How To Speed Up Slow Windows 10
Method #4 – Use Driver Updater Software Programs
Driver updater programs are pretty amazing to check and update the drivers with ease. These programs automatically search for all the available devices, find suitable drivers, and install them in the background. The process is pretty seamless and won’t take much of your time. If you need convenience and want to update all the drivers at once, then using the driver updater programs is highly recommended. There are a lot of great driver updater programs like Driver Easy and Avast Driver Updater. You can search on the internet and find a ton of driver updater programs for free or use the ones we have mentioned below as they are the best in the industry.
- Driver Booster – https://www.iobit.com/en/driver-booster.php
- Snappy Driver Installer – https://www.snappy-driver-installer.org/
- Driver Talent – https://www.drivethelife.com/free-drivers-download-utility.html
- Drivers Cloud – https://www.driverscloud.com/en/start
- Driver Easy – https://www.drivereasy.com/
Frequently Asked Questions On Updating Graphics Drivers On Windows 10
Where Do I Find Graphics Drivers?
There are multiple sources where you can find the graphics drivers. At first, you have to search for the drivers on the official websites of the Graphics card manufacturers. Currently, there are only three sources for you. The Intel website, AMD Website, and the NVIDIA website have the official graphics drivers for you to download.
Why Should I Update my Graphics Drivers?
Updating the graphics drivers will help you in multiple ways. Having the updated drivers will improve the performance of your system. Watching the HD content, playing games, and doing graphics-intensive tasks will be a breeze. Also, it fixes any known bugs in the graphics drivers.
How Do I Know If I Have an Outdated Graphics Driver?
You can look in the Device Manager. Just open the Device Manager, double-click on the Graphics drivers, and then look for the date of the driver. If the driver is three or four months older, then you should know it’s outdated. Also, having a warning symbol also indicates that you have invalid or outdated graphics drivers.
Final Words
Keeping all of the device drivers in your system up to date is your duty. This will ensure the proper functioning of the system over time. Fortunately, updating the graphics drivers on Windows 10 is pretty simple as there are multiple methods available for the users. As graphics drivers are the most important part of any laptop or computer, you should not ignore updating them.
There are a lot of reasons that will compel you to install the latest versions of the graphics drivers. In this post, Hipop Eration has tried our best to share detailed information on Windows 10 and update the graphics drivers. There are multiple methods that you can follow to get the job done. If you are facing some issues with the process, then make sure to comment below.