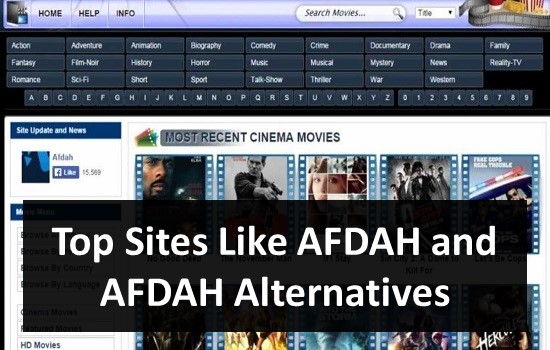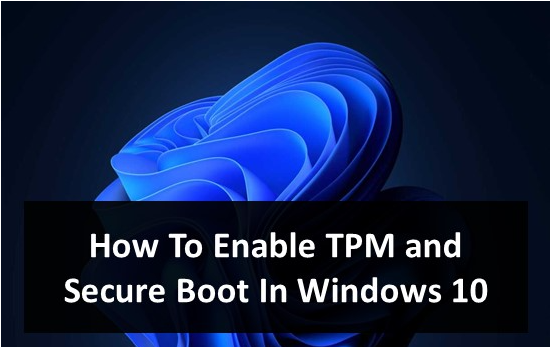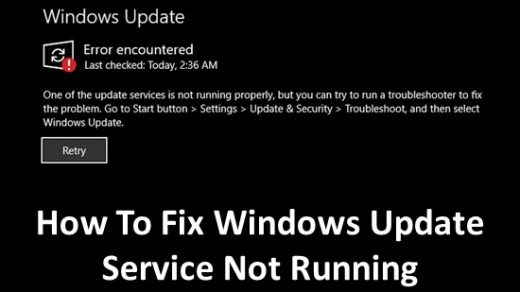Action center is one of the core parts of Windows 10 that we often use. With the TaskBar and Action Center in action, we can see a lot of information without being bombarded with notifications like USB device not recognized. The Bluetooth options are lying in the Taskbar and Action Center. You can disable or enable Bluetooth using the action center on your computer. Also, you can configure the additional settings. Sometimes, people might not see the Bluetooth icon as it’s missing from the action center. When it’s not present on the action center, you cannot access any Bluetooth functions.
![]()
If you are the one willing to access Bluetooth options for pairing your devices but have not been able to access Bluetooth options, then you are at the right place. In this post, we will share detailed information on how to fix Bluetooth Icon Missing from Action Center in Windows 10. As we’ve already faced and fixed this problem successfully, we will be sharing the working methods to fix the same. All you have to do is follow the provided instructions, and you are ready to roll with Bluetooth.
How To Fix Windows 10 Bluetooth Icon Missing From Action Center?
Method#1 – Restart Your Computer
The system drivers may crash anytime, whether the computer or the PC. Also, the power issues may mess with the Bluetooth adapter, which is quite sensitive to the voltages. In such cases, the Bluetooth may turn OFF automatically, and you cannot see the Bluetooth icon from the Action Center. That’s why you have to restart your computer. The hard reboot will automatically restart the Bluetooth adapter in your laptop or computer and reload the backend drivers. This will fix the majority of the issues, and you will be able to see the Bluetooth icon on the action center. Before trying out the other methods, it’s advised to restart your computer. If the issue is not resolved, then you can proceed with the other methods.
- Also Read About: How To Speed Up Slow Windows Computer
Method#2 – Expand Quick Actions
In the Action Center, all of the settings and icons are not shown at first glance. For the convenience of the users, the icons are pretty much hidden, and only the preferred ones are shown to the customers. There are only four quick actions shown on the Action Center. If the Bluetooth Icon is Missing from the Action Center, then you can easily fix the same.
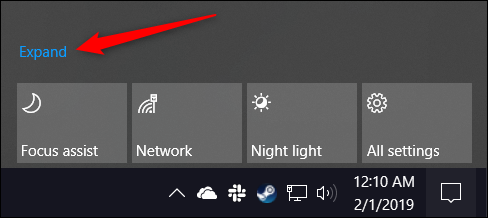
You have to expand the Quick Actions, and you will see all the icons. Usually, Windows 10 users get panicked when they cannot find the Bluetooth icon in the action center quick actions menu. So, simply expanding the menu will show you all the icons and fix this issue. If this method is not working for you and you cannot find the Bluetooth icon, then you should immediately follow the other methods mentioned in this post.
Method #3 – Customize The Action Center
Action center is highly customizable in Windows 10 just like Windows 11 and you can check Windows 11 version you are using on your system. You can add and remove the icons from the action center as you like. If you cannot see the Bluetooth icon in the Action Center in Windows 10, then editing the same is the right choice for your problem. Here are the exact steps that will help you to fix this issue by customizing the action center icons.
- First of all, open the action center.
- Now, right-click on the Action Center and then click on the “Edit” button.
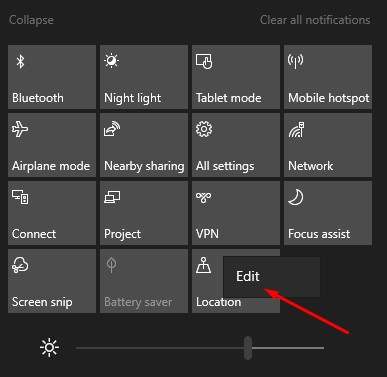
- This will open the Quick Actions editing menu.
- Here, you can easily rearrange, remove and add new icons to the menu.
- Once done, click on “Done,” and you are ready to roll.
Just try to access the Action center again, and you will see the Bluetooth icon on your computer without any issues.
Method #4 – Use The Troubleshoot Utility
Windows 10 comes with the inbuilt Troubleshoot utility. With the same, the system automatically scans the computer and finds the issues with the devices. If there are some devices that are having issues, the Utility will automatically try to fix the same. For fixing the Bluetooth Icon missing from the Action Center error, you can easily try the Troubleshoot option in Windows 10. Here are the exact steps to do the same and fix your issue within a few seconds.
- First of all, open Windows Settings from the Start Menu.
- Click on the Start Menu and then select the Settings option.
- In the Settings, go to the “Updates and Security” option.
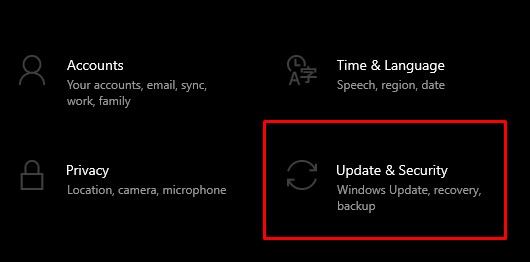
- In the Updates and Security, click on the “Troubleshoot” option from the left side pane.
- Now, you have to click on the “Advanced Troubleshooters’ option at the bottom of the window.
- You will see a lot of options for troubleshooting.
- Click on “Bluetooth” and start the Troubleshooter.
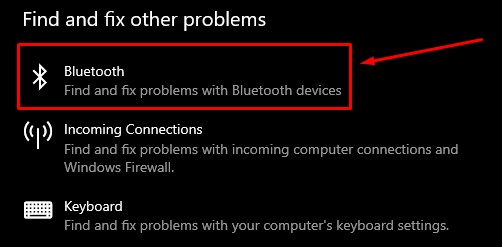
- The process will consume a few minutes to complete, diagnose the system and detect the issue.
- Once done, it will automatically fix the issue. After that, you have to restart your computer to let the changes take effect.
Sometimes, the Troubleshooter may not find any issues and can’t fix the error. In that case, just follow the other methods mentioned in this post.
- Also Read About: Which Graphics Card Is Installed In My Windows?
Method #5 – Update The Bluetooth Drivers
The majority of the time, you can easily fix any hardware-related issues by updating the drivers. Sometimes the drivers fail automatically, and then you will face weird problems. Bluetooth not working in Windows 10 Action Center is one such weird issue that you might face due to Bluetooth Driver failure. In this case, you have to update the drivers to the latest version, and the issue will be fixed. If there are no updates available for the drivers, then reinstalling will surely fix the issue. In this section, you will find the exact process to do the same within a few minutes.
- First of all, right-click on the Start menu and then select “Device Manager.”
- In the Device Manager, find the Bluetooth adapter drivers and then right-click on the same.
- You will have the option of choosing “Update Driver.”
- Click on it and a new window will appear on your screen.
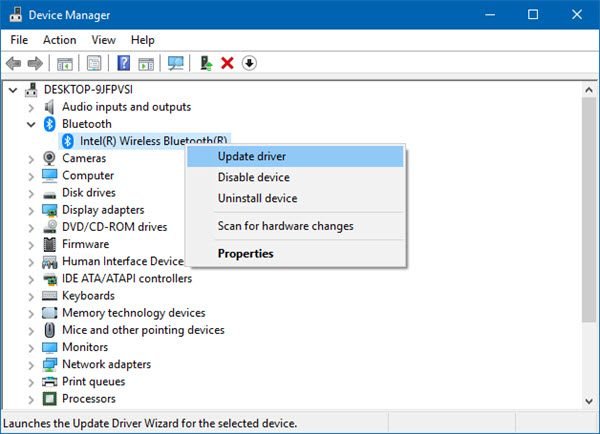
- Now, you have to select “ Search Automatically for Updated Driver Software.”
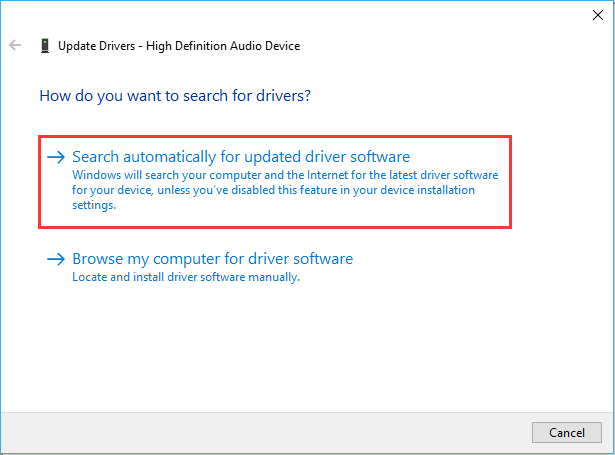
- This will automatically search, download and install the updated software.
- The process will take a few seconds to complete.
Once completed, you will immediately see the Bluetooth icon appearing on the Action center. If that doesn’t happen, restart your computer to let the changes take effect. This will fix the problem, and you can see Bluetooth in Action Center.
Method #6 – Disable Fast Startup
For the convenience of the users, the fast startup option is provided to the users. In the fast startup, the users can log in to their Windows 10 system within a few seconds. This reduces the boot time and allows the users to start working as soon as they start their computer or laptop. Fast Startup reduces the boot time but causes significant driver issues. If you have Fast Startup enabled and facing the issue, then you should immediately disable the same. Here are the exact steps to disable the Fast Startup in Windows 10.
- First of all, press the “Windows + R” key combination on your keyboard to open the RUN window.
- In the window, type “ms-settings: power sleep” and press ENTER.
- You will see the Windows 10 Power and Sleep Settings window opened on your screen.
- Now, scroll down and click on the “Related Settings” option and then the “Additional Power Settings” button.
- You can also open Control Panel, click on Hardware and Sound.
- Then click on Power Options.
- In the Power Options, click on the “Choose What the Power Buttons Do” option.
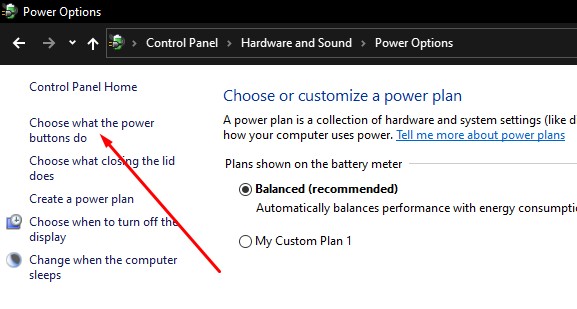
- Now click on the “Change Settings that are currently unavailable” option.
- Uncheck the “Turn ON Fast Startup ( Recommended )” option.
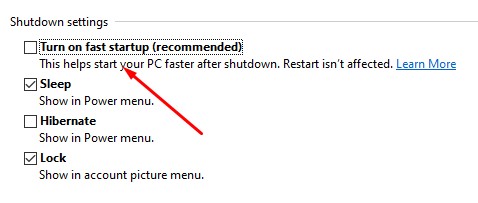
- This will disable the Fast Startup. Click on “OK” to save the changes and restart your computer.
This will restart the system without a Fast Startup. The Startup will take some time to complete, but it’s fine as the issue must be resolved.
- Also Read About: Fix Windows 10 Stuck In Endless Reboot Loop
Method #7 – Turn ON Bluetooth Support Service
In Windows 10, everything runs with the Background services and processes. The Bluetooth functions are activated by the services. Many times we’ve observed that the essential services just stop, which causes major issues. If you are facing Bluetooth Not in Action center in Windows 10 problem, then Turning ON the Bluetooth Support Service will help you fix the problem. Follow these steps religiously, and you will be able to fix the problem.
- At first, press the “Windows + R” key combination on your keyboard and then type “services.msc” and then press ENTER.
- This will open the Windows Services Management Console on your screen.
- Scroll down and look for the “Bluetooth Support Service.”
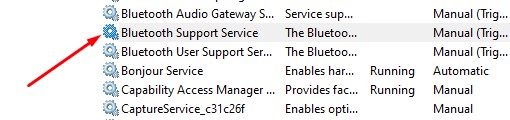
- After finding the same, select and double-click to open the same.
- After that, select the “Automatic” option in the Startup Type drop-down menu and click “OK” to save the changes.
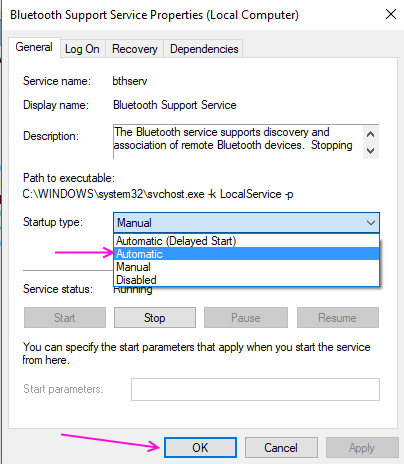
- Now, restart your computer to let the changes take effect.
- Once done, you will not face this issue anymore.
Final Words
Facing weird problems in Windows 10 is not uncommon. The hardware issues are mostly reflected on the software side, and you will see the errors. Bluetooth Icon Missing from Action Center in Windows 10 is not an uncommon error, and many people face that. Fortunately, we have tried all the working methods on our computers, and that’s why we shared them.
In this post, we tried our best to share the working methods. Just try them out and see if you can fix the issue. We will keep this post updated with ways to fix the Bluetooth icon missing from Action Center, so keep visiting Hipop Eration to know about them. If you have any doubt, make sure to use the comment section below.