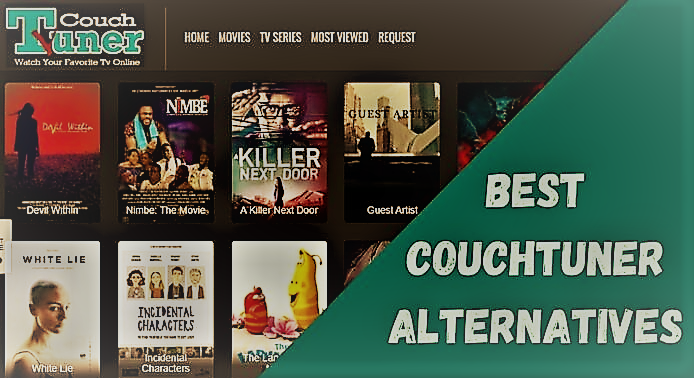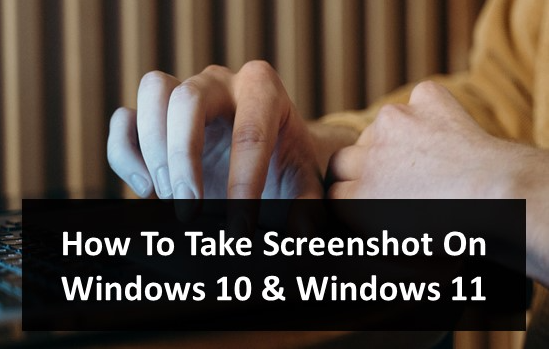When you start your laptop or the computer, Windows 10 loads up normally. But sometimes, you may see the weird black screen, but nothing else than a moving cursor. Having a Windows 10 Black Screen with a Cursor is common on laptops and computers like 100% disk usage on Windows 11. This is a pretty annoying error, as it will interrupt the workflow, and you may have to postpone the work. Many people get confused after seeing this error on their computers. But there is nothing to worry about as this is a common error and can be fixed within a few minutes.
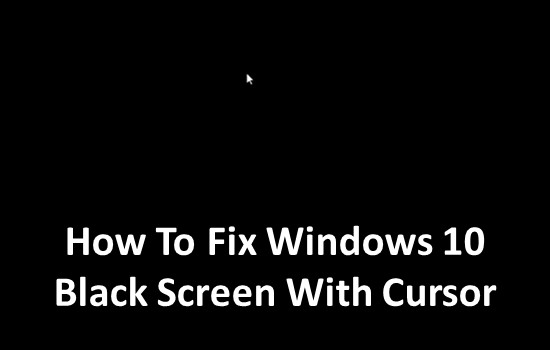
There are a lot of working methods to fix the Windows 10 Black Screen with the cursor. Millions of people are facing this issue. Fortunately, it’s nothing serious and needs some technical adjustments or settings to be tweaked to fix this issue. Sometimes, even a simple restart will fix this issue, but you need to ensure that the black screen won’t appear again on your computer. In this post, we will share detailed information on the error and the methods to fix the same. You have to follow the mentioned steps exactly, and you are ready to roll.
How To Fix Windows 10 Black Screen With Cursor [5 Methods]
Method #1 – Update the Graphics Drivers
Graphics drivers are responsible for all the displays on your screen. If there is no graphics driver installed in your system, you may face issues with the output. So, it’s highly important to update the graphics drivers on your system. Here are the exact steps to update the graphics drivers through Device Manager.
- First of all, right-click on the Start menu and then select “Device Manager”.
- This will open up the Device Manager Window.
- Now, click on “Display Adapters” and right click on the graphics drivers.
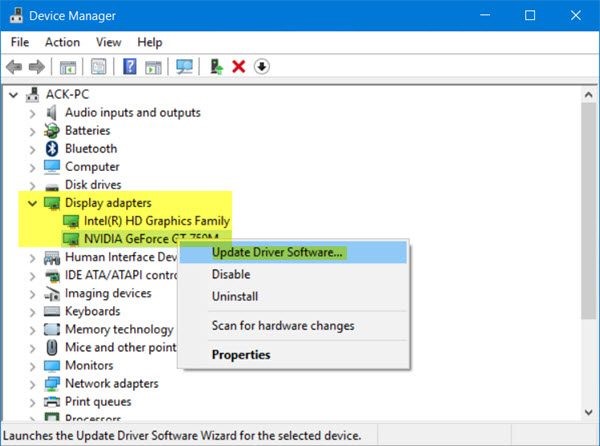
- Select “Update Driver Software” and then click on “Search Automatically for Updated Driver Software”.
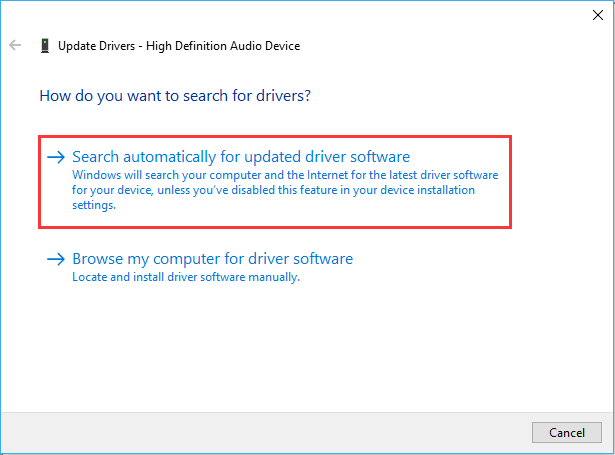
- This will start searching for the updated drivers on the internet and will install in the background.
- The process will consume a few minutes.
- Once done, restart the computer to let the changes take effect.
This is one of the most common methods to fix the Black screen on Windows 10 error as graphics drivers are the major culprit behind this issue.
Method #2 – Restart Windows Explorer
Windows Explorer is the service and utility that draws the desktop on your screen. When the service crashes suddenly or is not started, then you will face the Windows 10 Black Screen with Cursor after logging in error. It’s highly essential to restart Windows Explorer to fix the issues and see the full Windows 10 desktop on the screen.
- First of all, press the “Ctrl + Shift + Esc” key combination on your keyboard to start Task Manager.
- In the Task Manager, look for the “explorer.exe” service in the “Processes” tab.
- Select the Explorer service.
- Now, click on the “End Task” button in the bottom right section. This will turn off the service.
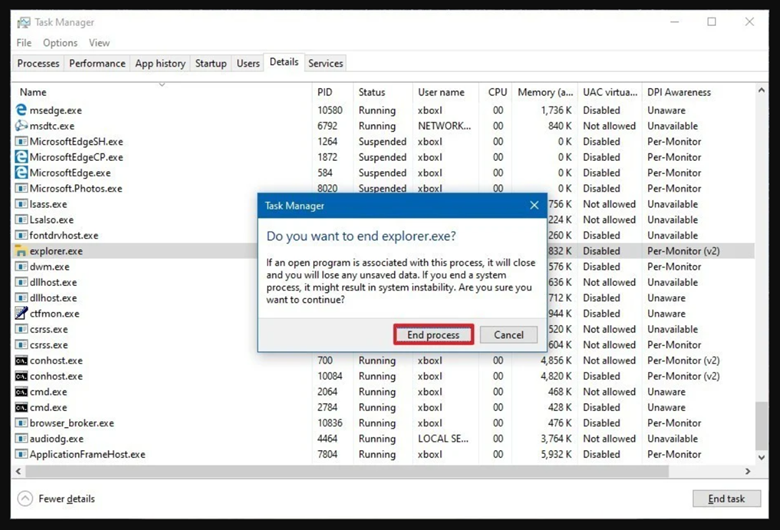
- Sometimes, this will automatically restart the service within a few seconds, so please be patient.
- Once done, you will see the Windows desktop loaded on your screen.
- If it doesn’t do anything, then press the “Windows + R” key combination and then type “explorer.exe” and press ENTER.
- This will restart Windows Explorer and your issue will be fixed.
Method #3 – Disable Fast Startup
Windows 10 comes with the fast startup feature, which is nothing but the feature that allows you to boot into the system faster than ever. The blazing-fast speed at which you enter your desktop after starting the computer is due to the fast startup. The fast startup feature automatically disables some of the drivers and loads them later. This causes some major issues over time, as you face Windows 10 Black Screen with Cursor after startup.
You can easily disable the Fast Startup feature on your system to eliminate this error. By doing this you can also fix Bluetooth icon missing from Action Center and other related problems. Disabling fast startup will make your boot sequence a bit longer, but that’s a good thing as you won’t face any weird issues. Here are the exact steps to disable fast startup.
- First of all, press the “Windows + R” key combination on your keyboard to open the RUN window.
- In the window, type “ms-settings: power sleep” and press ENTER.
- You will see the Windows 10 Power and Sleep Settings window opened on your screen.
- Now, scroll down and click on the “Related Settings” option and then the “Additional Power Settings” button.
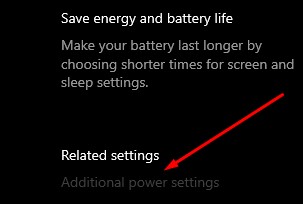
- In the Power Options, click on the “Choose What the Power Buttons Do” option.
- Now click on the “Change Settings that are currently unavailable” option.
- Uncheck the “Turn ON Fast Startup ( Recommended )” option.
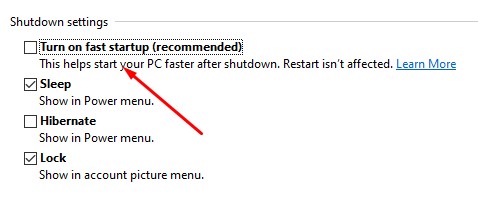
- This will disable the Fast Startup. Click on “OK” to save the changes and restart your computer.
- This will restart the system without a Fast Startup.
Method #4 – Run System File Checker
Sometimes, the corrupt files in Windows 10 cause some serious issues. Such files are known to cause the Windows 10 Black Screen error and annoy you once in a while. The only solution for fixing the corrupt file is to use the System File checker tool and you can use it when you get a USB device not recognized and similar errors related to USB connection. It’s a tool in Windows 10 that works perfectly fine to detect and fix broken files. Here are the exact steps to run the SFC tool and fix the corrupt files in your system.
- First of all, right-click on the Start button and then select “Command Prompt (Admin)” to start the command prompt in Administrative mode.
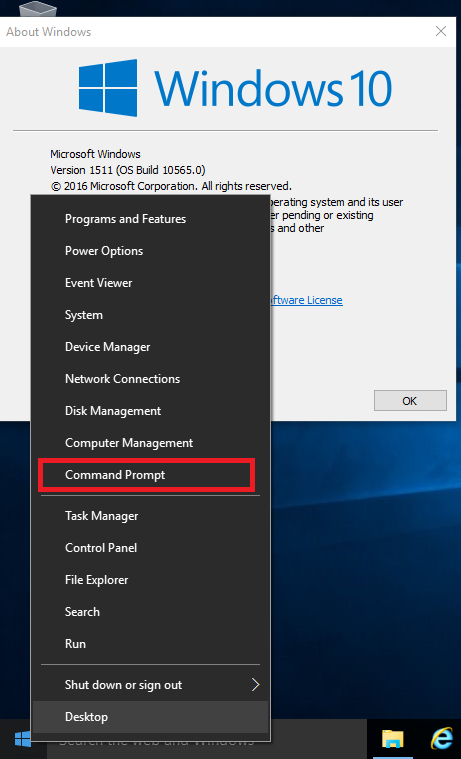
- Enter the command “sfc /scannow” command in the command prompt and press ENTER.
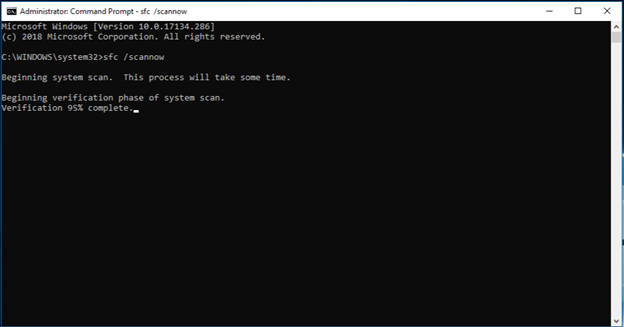
- This tool will now check for all the system files and will detect the corrupt files.
- It will replace the corrupt files.
- Once the tool completes the scan, restart your computer to let these changes take effect.
Method #5 – Reset Your PC
If none of the methods mentioned above are not working for you, then resetting your computer will help with the issue. Resetting your Windows 10 will reset all the system settings and the system apps but will not cause any loss of your personal data. So, don’t worry about your personal data and proceed with the PC Reset option. Here are the exact steps to reset your PC.
- First of all, open the “Settings” window from the Start Menu and open the “Updates and Security” section.
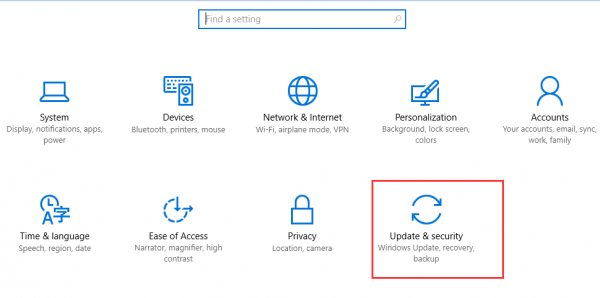
- In the Updates and Security, click on the “Recovery” tab and then click on the “Get Started” button below the Reset Your PC option.
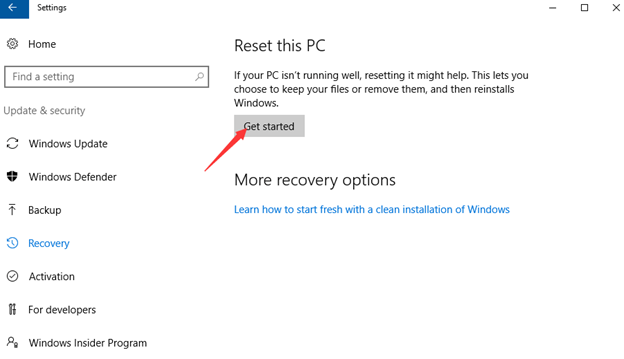
- Now, follow the on-screen instructions to reset your PC.
- You can wipe the entire system or just reset the system and keep all your data safe.
- Once done, the PC will restart automatically and you will have a clean window.
Final Words
Some weird errors may ruin your Windows 10 user experience and delay your work. Fortunately, most of the errors and issues on Windows 10 have Sureshot solutions, and if you are smart, you can follow them. We have faced the Windows 10 Black Screen With Cursor issue many times and have been able to fix it successfully.
If you face this issue while doing some important work, you should fix it and focus on the work. In this post, we at Hipop Eration have tried our best to share detailed information on the methods you can follow to eliminate this issue. If you face any problems while following these steps, make sure to use the comment box below.