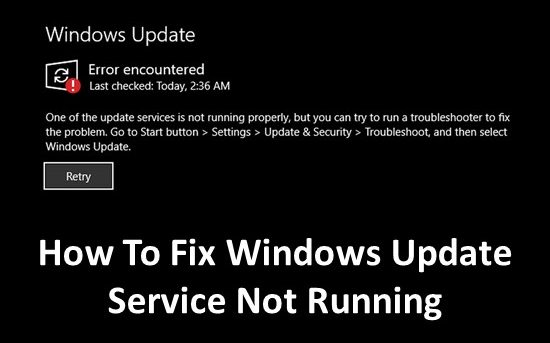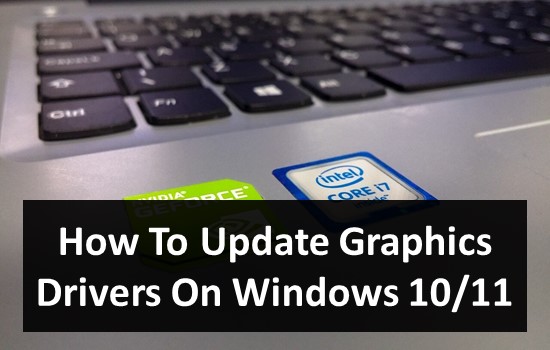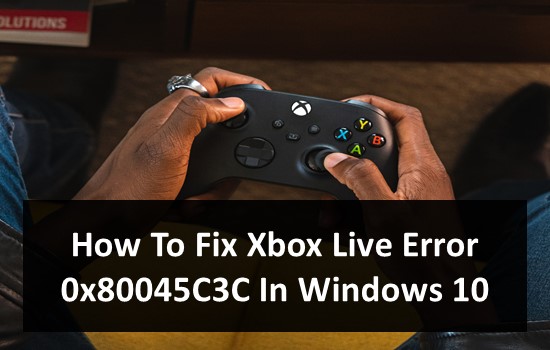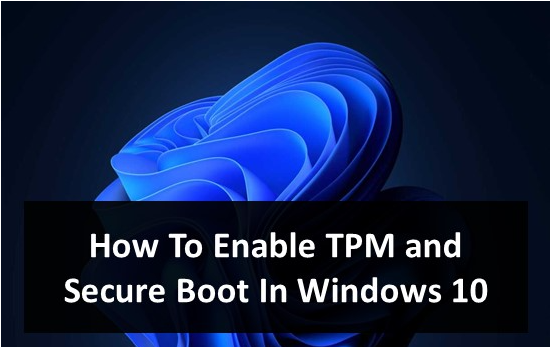Windows updates come with security fixes and bug patches. Both are highly essential for the smooth running of your system. But the majority of the time, people don’t focus on the how to update Minecraft in Widows and official Windows updates and tend to face some issues. Not updating the Windows OS regularly will cause the system to have bugs and system issues. So, it’s essential to update your system. But some people will find it hard to update the OS because the Windows update service is not running. It’s one of the most common issues one can face on their systems.
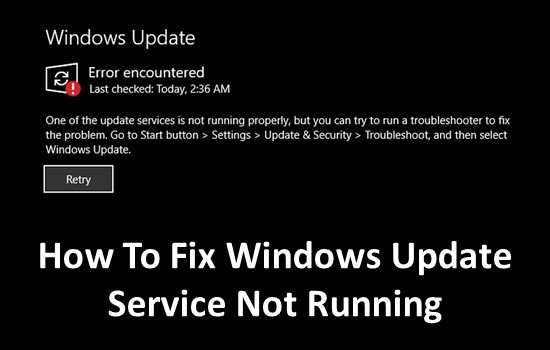
If you face the Windows 10 update service not running, you should work towards fixing it. Fortunately, there are many great ways available to fix the windows update service not running error on Windows 10. As we’ve faced this issue earlier, we worked on fixing the issue and having a list of working methods. In this post, you will find a lot of great working methods to fix windows update service not running error in Windows 10. All you have to do is follow the shared methods to get rid of the windows update service error on your laptop or desktop.
- Also Read About: How To Change Fonts In Android Without Root
Fixing Windows Update Service Error On Windows 10
Method #1 – Restart your computer
Sometimes, the windows system messes up with the internal services. The internal core services like the Windows update and background intelligent transfer service face issues due to unknown reasons. It’s better to restart your computer first to fix the minor issues. Restarting the computer will automatically restart all of the core services in the system. If any background services were stopped due to some issues, they will start automatically. Once they are restarted, you can try with the Windows updates again to see if the restart has helped or not. Usually, people facing issues will get a quick solution by restarting the system. It should be the first thing you should do to eliminate this error. If restarting is not helping you, you have to move to the next method.
- Also Read About: How To Speed Up Slow Windows 10
Method #2 – Check Storage Space
Not having enough storage space may cause serious issues with the Windows update. If you don’t have any space left on the main drive, i.e., the “C:/” drive, then the system may face issues while updating the windows. Windows is installed in the C drive, which needs some free space to install the latest updates and patches. If it doesn’t have any space left, then you may face an error while updating the windows.
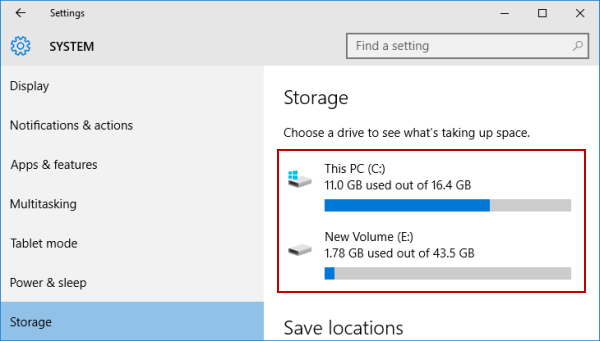
The best way, in this case, is to clean up some unnecessary apps and files from the “C:/” drive. You can uninstall the unnecessary programs and move the necessary files to different drives. If your whole disk is full, then transfer the data to the portable storage to free up some space. Without freeing up the space, you cannot resolve the Windows update service not running error on Windows 10.
Method #3 – Windows Troubleshooting
Windows 10 comes with the inbuilt troubleshooting feature. The feature or the tool will help you with the process of finding the errors and automatically fixing them in the background. For the majority of the system errors, the Windows Troubleshooting tool works perfectly fine like USB device not recognized. In this method, we will use the Windows troubleshooting tool to fix Windows updates not running on Windows 10.
- First of all, open the “Start” menu and type “Troubleshoot”.
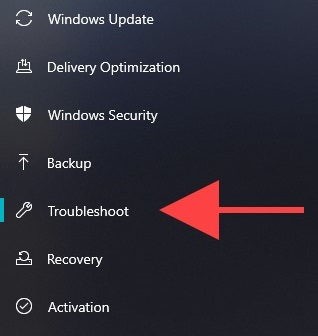
- Now, select “Troubleshoot Settings” and open the same.
- Select “Other Troubleshooters” and then select “Windows Update”.
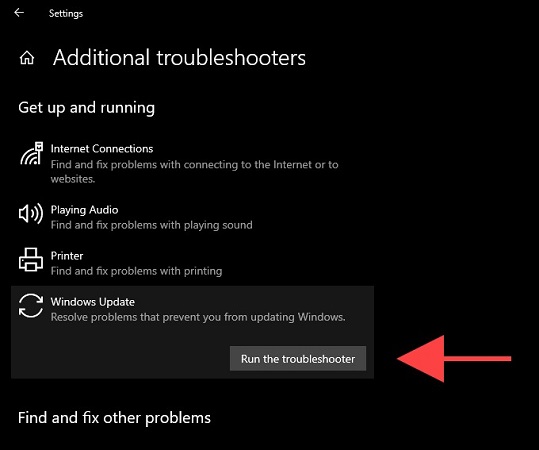
- Click on the “RUN” button to start the Troubleshooter.
- The Troubleshooter tool will take a few minutes to complete the assessment and then fix the issue.
- Once done, you will see the success message.
- Click on “Done” to finish the Troubleshooting process and restart your computer.
- Once restarted, you will have to try updating your system again.
Method #4 – Reset Windows Update Service
The services control every operation in the Windows OS. and you can use this method even if you are facing issues like Bluetooth icon missing from Action Center in Windows 10. The same applies to the Windows updates service and you can easily fix this issue with this method. When stopped in the background, the updates service may cause issues with the entire process of downloading and installing the update. In this case, you have to reset the Windows update service by following the steps provided below.
- First, press the “Windows + R” key combination to open the RUN dialog box.
- Now, type “services.msc” (without quotes) in it and press ENTER to open the Microsoft services window.
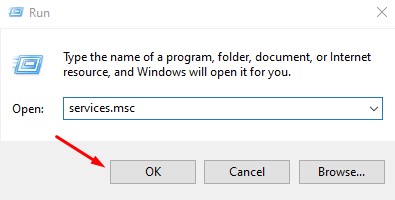
- In the Microsoft service management console window, look for the “Windows Update” service, and right-click on it.
- Now click on “Properties” and a new pop-up window will appear on your screen.
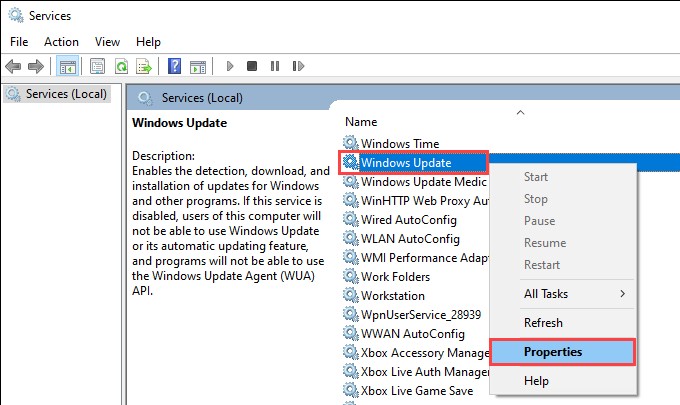
- Select Startup type as “Automatic” and then click on the “Stop” button to stop the service.
- After that, tap on the “Start” button and save the settings.
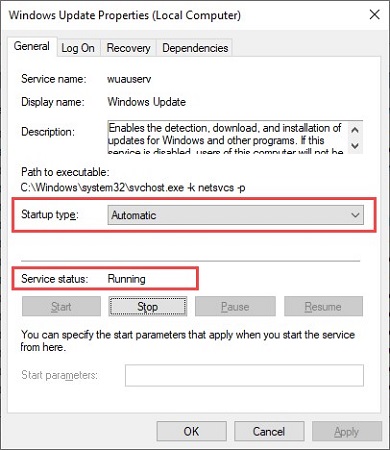
- Once done, restart your computer to let the changes take effect.
- Once done, you can check if the Windows update is working or not.
Method #5 – Reset Windows Update Through Command Line
Resetting the windows update process using the Command Prompt is a sure-shot way to fix the same. But how will you do the same? How to reset the windows update service through a command prompt? Well, the CMD or Command Prompt can help you with that just like it can solve 100% disk usage in Windows 10 with single line of code. Remember to save a backup of the work you are doing because you will have to restart your device after running this code.
- First of all, right-click on the “start” button and click on “Command Prompt (Admin)”.
- Then provide the administrative access and you’ll see the Command prompt window.
- Type the following command and press ENTER. This will temporarily stop the Windows update service.
net stop wuauserv
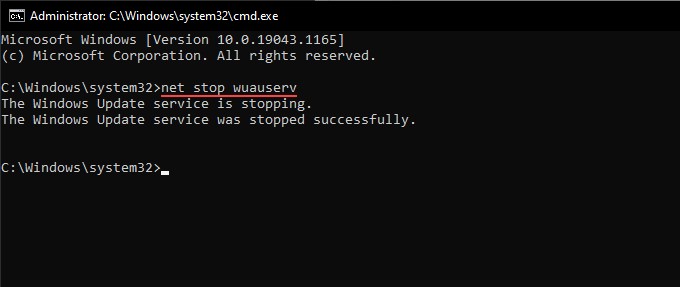
- After completing the first command, type in the following command and press ENTER.
- When asked, press “Y” for proceeding with the actions.
rmdir %systemroot%\SoftwareDistribution /s
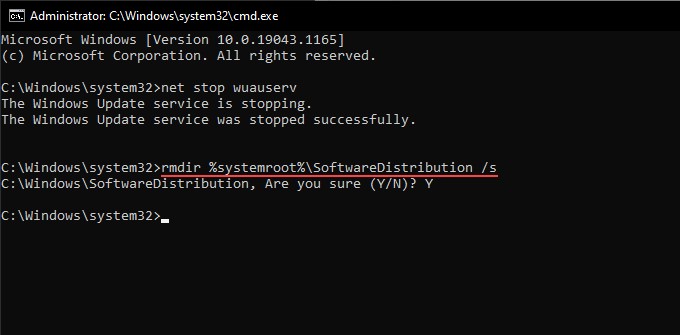
- Once done, it’s time to restart the Windows Update service.
- Enter the following command and it will start the Windows update service.
net start wuauserv
- After that, go to Windows updates from settings and check if Windows update is running and installing the updates or not.
Method #6 – Run System File Checker
If any of the methods we’ve already mentioned are not working for you, it’s essential to use the master tool. System file checker is the ultimate tool in Windows 10, which helps you to automatically check for critical system errors and fix them with ease.
- First of all, right-click on the “start” button and search for CMD.
- You will have to run the Command prompt window with administrative privileges to run this command.
- Type the following command and press ENTER. This will start the System File Checker tool.
Sfc /scannow
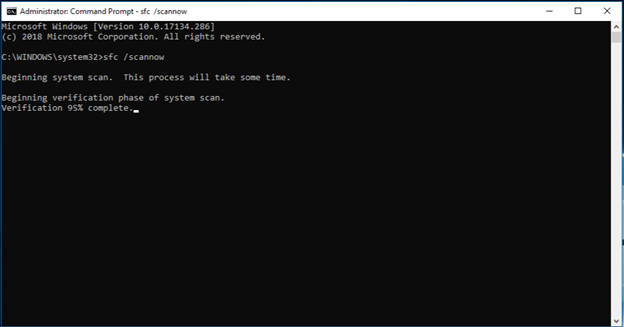
- The tool will take a few minutes to complete the checkup process.
- Once done, you will see the success message.
- After completion, restart your computer to let the changes take effect.
Frequently Asked Questions Related To Windows Update Service Not Running
Why are Windows Updates Essential for your system?
Windows updates come with new feature additions and bug patches. It automatically fixes the bugs and patches the security vulnerability. This reduces the system usage issues, and one can easily enhance the system’s stability.
- Also Read About: How To Update NVIDIA Graphics Driver
Which services are responsible for Windows updates?
Windows update primarily relies on two core services. The first service is BITS or “Background Intelligent Transfer Service”. The second service is the “Windows Update” service. Both services work in tandem to download and install the updates seamlessly.
Should the Windows Update service be set to automatic?
Yes. Windows update service has to be set to Automatic. The service can automatically search for the available updates and download and install them in the background with this setting.
Final Words
Ignoring the Windows updates will hugely impact your system performance. Windows 10 is known to lag over time due to bugs and security issues, it’s essential to keep your system updated for better performance metrics. With the provided methods, one can easily fix Windows Update service not running Windows 10 error on their systems.
There are many methods available to fix this error but the ones we have mentioned here work best among all. We will keep this post updated with more methods, so keep visiting Hipop Eration to know about them. If you are facing any issues with the methods, use the comment box below to get our help.