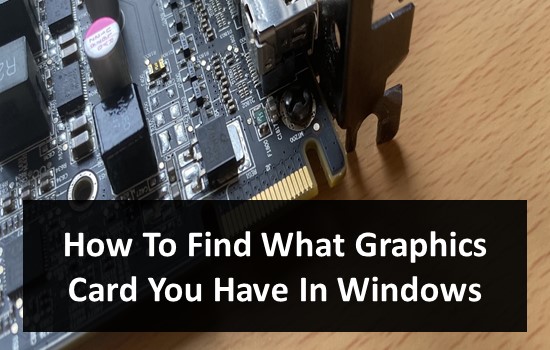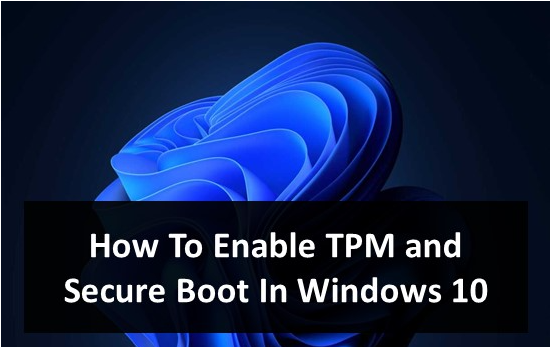Microsoft’s Xbox Live app comes with many benefits for people who have an interest in gaming. With the Xbox Live game pass, they can play the games on their computer and update Minecraft on Windows with the live gaming from the cloud. It’s essential to have the Xbox app installed on the computer for the Xbox console owners. It provides a lot of benefits for console gamers. Many people have faced the Xbox Live error 0x80045C3C in Windows 10. The issue is common and caused by the Windows updates most of the time. The annoying error causes people to get irritated while playing games or chatting with their online friends.
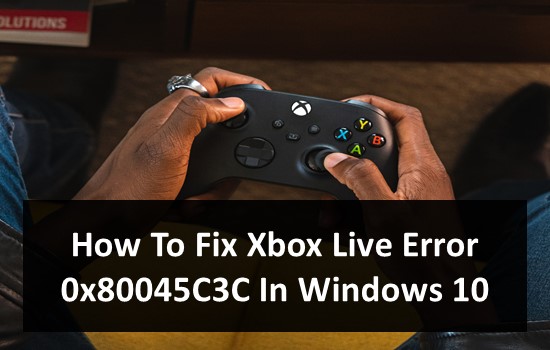
While logging in to the Xbox app, people often face the Xbox Live error 0x80045C3C in Windows 10. Even after using the correct login credentials, people face this issue with their system. The users need to fix this issue as they cannot log in to Xbox Live. If you face this error, you should immediately fix it with the smart steps. In this post, we will share detailed information about the Xbox Live Error 0x80045C3C in Windows 10. With this information, you can easily try the working solutions to fix the same.
What Is The Reason Behind Xbox Live Error 0x80045C3?
There are many reasons behind the Xbox Live error 0x80045C3C on Windows computers. You have to understand the reasons behind this error, as it will help you immediately take the important steps. Here are a few common reasons to help you Xbox Live error 0x80045C3C on your system.
- Outdated Windows 10
Having a Windows 10 system that is not updated with the latest updates will cause serious issues. You can follow the methods to check Windows 11 version to know which version of Windows are you using. There will be some driver issues, bugs, and even security vulnerabilities. The outdated version of Windows 10 will cause the Xbox Live app error in Windows 10.
- Corrupted Files
Windows 10 has a lot of important system files, which are essential for proper operations. If any files get corrupted, it will cause some serious system issues. Corrupted files cause Xbox Live error in Windows 10, and you have to take steps to fix the corrupt files.
- Incorrect Installs
If there are some issues with the installation of Windows 10, then it will cause an issue with the Xbox Live app. If you have missed any important steps in the installation procedure, then you might face this issue, so be aware of the installation procedure.
- Also Read About: How To Fix Windows 10 Black Screen With Cursor
How To Fix Xbox Live Error 0x80045C3C On Windows 10 Computer?
Method #1 – Update Windows
Installing the latest available updates to your Windows 10 system will tremendously help you with everything. Even if there are other errors like driver issues or bugs, you can fix them with the Windows update. So, it’s highly recommended to update Windows 10 to the latest version before you proceed with the other steps. Here are the exact steps to do the same.
- First of all, open the Start menu and click on “Settings”.
- In the Settings window, go to “Updates and Security” and then switch to the “Windows Updates” tab.
- In the Windows updates tab, click on “Check for Updates” and let Windows do the work.
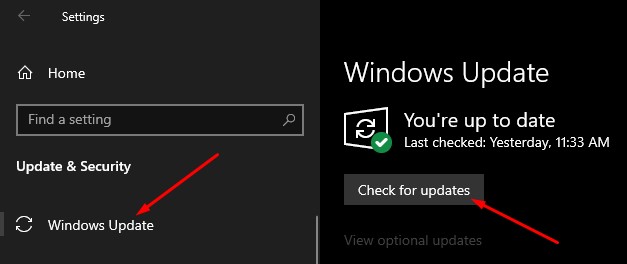
- This will take a few minutes to a few hours to download and install all of the updates.
- Your PC might restart a few times while it installs the latest updates.
- Once done, just restart your computer to let these changes take effect.
- After that, you won’t face Xbox Live error in Windows 10.
#2 – Reset Xbox Live App
If there are some settings that you’ve tweaked and you don’t know about them, then you should fix the issue immediately. You can update the graphics driver on Windows before doing that to see if it solves the issue. By resetting the Xbox Live app, you can easily do the job of resetting the Xbox Live app to avoid all the issues altogether. Here are the exact steps that will help you to reset the Xbox Live in Windows 10 and get rid of the issue.
- First of all, go to the Search and type “Powershell”.
- Right-click on the Powershell icon in the search results and click on “Run As Administrator”.
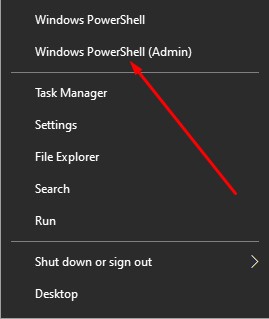
- This will ask you for confirmation. Click on “Yes” to provide the Administrative privileges to the Powershell.
- In the PowerShell, type the following command and press ENTER.
Get-AppxPackage -name “xboxApp” | Remove-AppxPackage
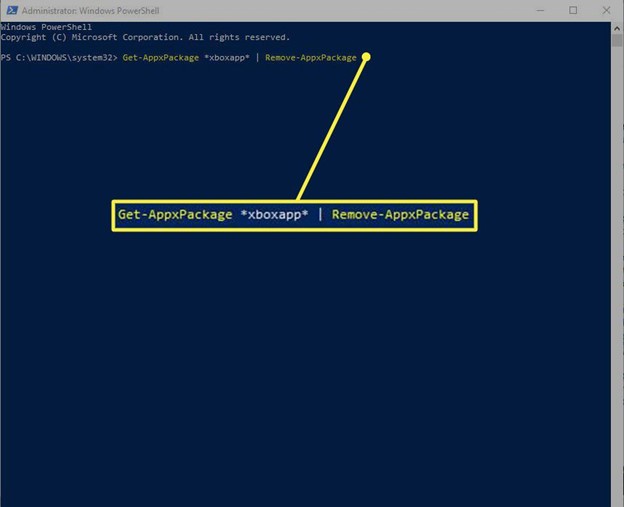
- With this command, Powershell will reset the settings of the Xbox Live app and you can have the fresh version of this app.
- The process will consume a few seconds. So please be patient while the process completes.
- Once done, you are ready to check if the issue still persists or not.
Method #3 – Repair System Files
Sometimes, the system files get deleted or corrupted due to some reasons. There may be virus programs or third-party apps that have caused the corruption of the files. You might also get 100% disk usage error in Windows because of such programs and that is why you must repair your system files to get rid of this issue. So, it’s essential to fix the files to get rid of Xbox Live Error in Windows 10. Here are the exact steps that will help you to repair the system files with the inbuilt utility tool.
- First of all, right-click on the Start button and then click on “Command Prompt (Admin)”.
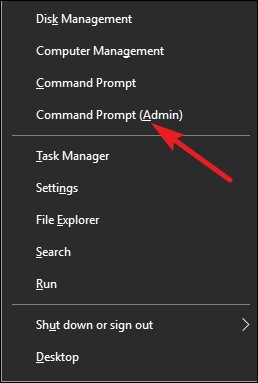
- This will open the Command Prompt with Administrative Privileges. Provide the administrative privileges when asked.
- In the command prompt, type or paste the following command and then press “ENTER”.
Sfc /scannow
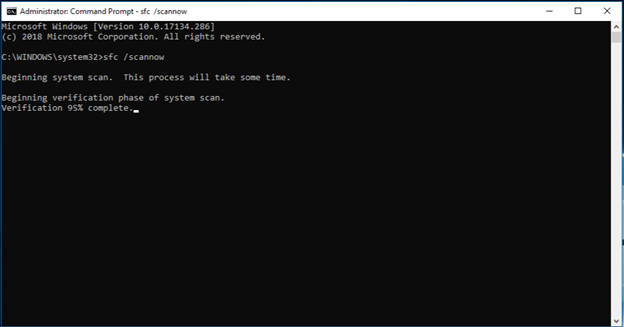
- This will start the System File checker utility, which is an inbuilt tool provided by Microsoft.
- The System File checker will take some time to check the system files and replace the corrupt files with fresh ones.
- Once done, restart the computer to let the changes take effect.
- This will surely fix the Xbox Live Error 0X80045C3C in Windows 10.
Method #4 – Reset Xbox App Package
Xbox Live app comes as a package in Windows. There are many supportive apps and services in the Xbox Live app. If Resetting the app is not helping you, you should reset the entire app package, including the services. The process is similar to the one that we’ve shared previously. Here are the exact steps to do the same.
- First of all, go to the Search and type “Powershell”.
- Right-click on the Powershell icon in the search results and click on “Run As Administrator”.
- This will ask you for confirmation.
- Click on “Yes” to provide the Administrative privileges to the Powershell.
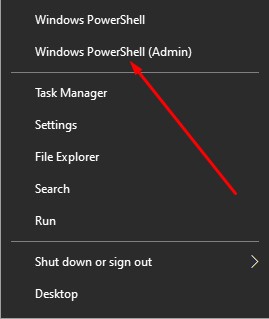
- In the PowerShell, type the following command and press ENTER.
Get-AppXPackage -AllUsers | Foreach {Add-AppxPackage -DisableDevelopmentMode -Register “$($_.InstallLocation)\\Axml”}
- With this command, the Powershell will reset the settings of the Xbox Live app and you can have the fresh version of this app.
- The process will consume a few seconds. So please be patient while the process completes.
- Once done, you are ready to check if the issue still persists or not.
Method #5 – Use Registry Editor
A few registry entries make the Xbox Live app run smoothly. Any unwanted modifications to the registries will cause serious issues with the apps. So, it’s essential to reset the core registry using the Registry editor. We have already posted a guide on how to speed up Windows 10 which you can follow to increase the overall speed of your Windows 10 computer. Here are the exact steps to use the Registry Editor and complete the process.
- First of all, right-click on the Start menu and then select “Command Prompt (Admin)”.
- Provide administrative privileges when asked.
- In the Command Prompt, type the following command and press ENTER to execute the same.
REG ADD HKLM\SYSTEM\CurrentControlSet\Services\XblAuthManager /v SvcHostSplitDisable /t REG_DWORD /d 1 /f
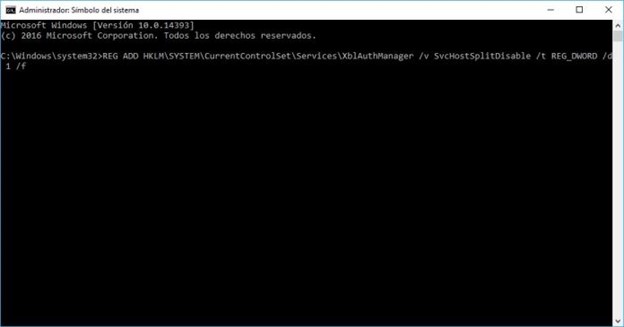
- The registry entry will be added/modified within a few seconds. After doing that, restart your computer to let the changes take effect.
Method #6 – Reset Windows Store Cache
Windows Store cache allows you to easily access the Store and related apps. When the cache is outdated, you might face some issues with the process of logging in to Xbox Live. Here are the exact steps to reset the Windows Store cache.
- Press the “Windows + R” Key combination to open the Run Window.
- In the Window, type “wsreset.exe” to start the Windows Store Cache reset process.
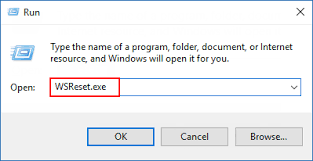
- The process will start and complete the cache clearance. It will take a few seconds to complete.
- Once done, restart your computer to let the changes take effect.
Final Words
Xbox Live Error 0x80045C3C on Windows 10 is pretty annoying for hardcore gamers. The gamers often face issues with the Xbox live systems, preventing them from logging in. We’ve faced this issue for a long time and have used the working methods to fix the same. In this post, we tried our best to share detailed information about the ways to fix Xbox Live error 0x80045C3C on Windows 10 and Windows 11.
By following the methods mentioned above by Hipop Eration you will be able to fix this error by yourself. Do not consider using any third-party app or tool to fix it as you might get many more errors because of that. If you are facing this issue even after following the methods, make sure to use the comment section below to ask us for help.