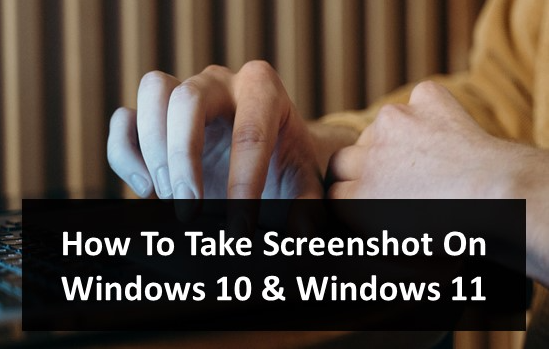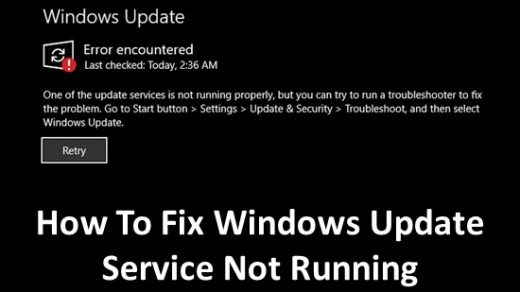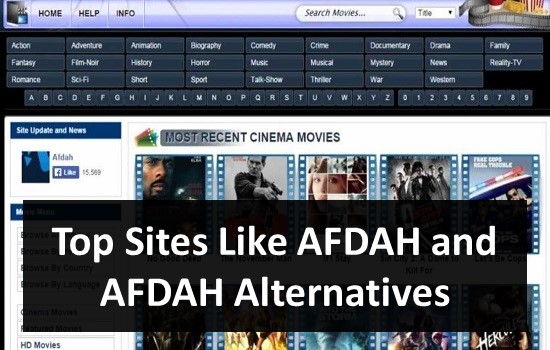The majority of the computer users have switched to Windows 10 from Windows 7. When we consider active users, it’s one of the biggest computer operating systems. Even though Windows 11 has arrived, we are not ready to leave Windows 10 and fix slow Windows 10 issues. Windows 10 is not perfect in any terms, but it provides a lot of great user interface benefits that Windows 11 or Windows 7 can’t offer. There are a lot of problems faced by Windows 10 users. USB Device Not Recognized error on Windows 10 is common when you plug a Mouse, Keyboard, or Portable Storage Device.
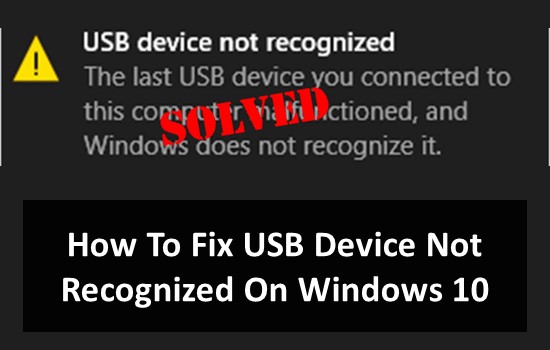
There are thousands of people who face this issue and need immediate solutions. Due to the hardware or software issues, the users face USB Device Not Recognized on Windows 10. Due to this issue, connecting and accessing a device through a USB Interface becomes impossible. Sometimes it’s a hardware issue that needs to be repaired. But the majority of the time, the issue lies with Windows 10. Fortunately, there are a few useful methods that will help you fix this issue immediately. In this post, we will share detailed information on how to fix USB Devices not recognized as an error on your Windows 10 computer.
- Also Read About: How To Update Minecraft In Windows 10
How To Fix USB Device Not Recognized Error [6 Methods]
There are a lot of methods that you may find on the internet. But we are listing those which work flawlessly and are simple to follow. Here are a few working methods to Fix a USB Device not Recognized in Windows 10.
Method #1. Restart the PC
Well, it’s one of the easiest ways to get rid of this issue. Sometimes, the system might not detect the USB hub controller driver due to inactivity or corruption. But, restarting your computer will help you immediately fix the same. If the reason is simple, you will not have to worry about the same. You just have to restart the computer, so the system will be able to fix the issue immediately. Before trying any other methods, just reboot your system and then try connecting the USB device to the system. If the issue is fixed, then you don’t have to try out the other methods.
Method #2. Change USB Root Hub Settings
The USB Root Hub is the internal device, which is the root hub for the USB ports. There are appropriate drivers installed for this device, which makes it run properly. If the system has messed with either the drivers or the settings, then you should immediately modify them. The best way to fix this issue is to change the USB Root Hub Settings. You can do the same by visiting the Device Manager. Here are the 4xact steps that will help you to do the same.
- First of all, right-click on the “Start” button and select ‘Device Manager.”
- Alternatively, you can press the “Windows +R” key combination and then type “devmgmt.msc” to open the Device Manager.
- In the Device Manager, scroll down and find Universal Serial Bus Controllers. Open the drop-down menu and right-click on “USB Root Hub 2.0”.
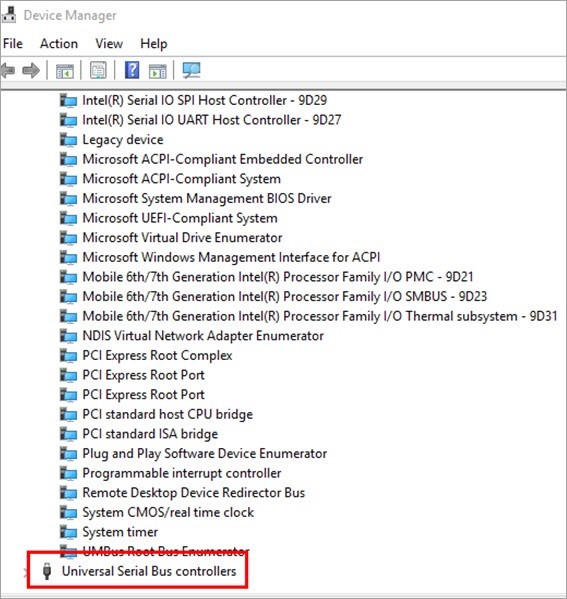
- Now, select the “Properties” and then switch to the “Power Management” tab. This will open up the Power Settings for the USB Root Hub.
- Uncheck “Allow the computer to turn off the device to save power” and then save the settings.
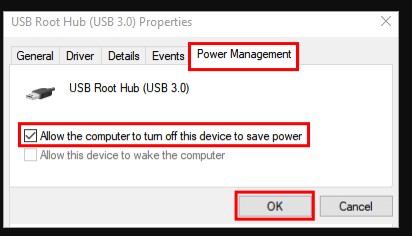
- This will prevent the system from Turning OFF the USB ports, which might be one of the reasons behind the USB Device Not Recognized error.
Also Read About: How To Check Windows 11 Version
Method #3. Change USB Power Settings
Windows 10 comes with smart power management features, which makes it one of the best OS in the market. With Selective Power Management, the users and the OS can easily control the connected devices to save power. Well, changes in the USB Power will cause the system to not detect the USB device. Fortunately, there is a way by which you can easily change the USB Power Settings and fix the USB Device Not Detected on Windows 10. Here are the exact steps that will help you with the process of changing USB Power Settings in Windows.
- First of all, right-click on the “Start” button and then select “Power Options.”
- This will open the Power Options window.
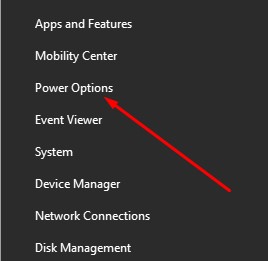
- Now, click on “Additional Power Settings” to open the advanced settings menu.
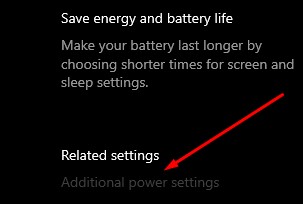
- You will see the multiple Power Plans in the Window. Click on “Change Plan Settings” on whichever plan is selected. This will open the Advanced Power Options for the selected Plan.
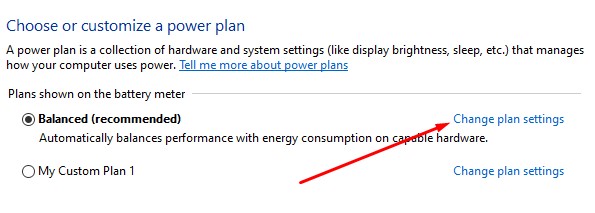
- After that, click on “Change Advanced Power Settings” and search for the “USB Settings” drop-down menu.
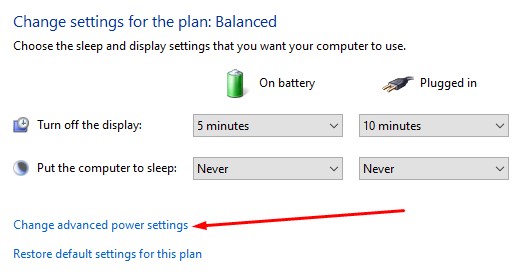
- Now, Select “USB Selective Suspend Setting,” and you will see the two settings for Battery and Charging Modes.
- Change the setting to “Disabled” and then save the settings. Once done, restart your computer to let these changes take effect.
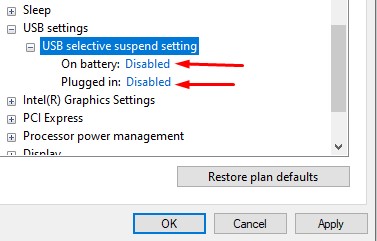
- After that, you are ready to check if USB Devices are being detected or not in Windows 10.
If you are facing the USB Device Not Recognized on your laptop, then you should definitely try this method. This may not work on Desktops, but if you have the UPS power backup, then you can try this even on your Desktop.
Method #4. Turn OFF Fast Startup Settings
Fast Startup is the feature in Windows 10 which helps you to start the system within a few seconds. It’s a special feature that is helping millions of users in logging into their system within a few seconds. Well, the Fast Startup usually skips through the essential drivers to start the system rapidly. But, sometimes, the essential drivers are not loaded properly even after booting into the system, which causes USB Device Not Detected Error in Windows 10. Here are the exact steps to turn OFF Fast Startup settings.
- First of all, search for “Control Panel” in the start menu and open it on your desktop.
- Now, go to “Hardware and Sound” and then to “Power Options.”
- In the Power Options, select the “Choose What the Power Button Do” option in the left pane of the Window.
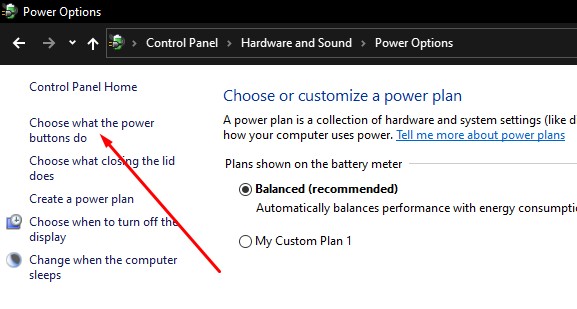
- In the next window, you will see a lot of options. Uncheck the “Turn ON Fast Startup ( Recommended )” option and save the settings. This will turn OFF the fast startup in Windows 10.
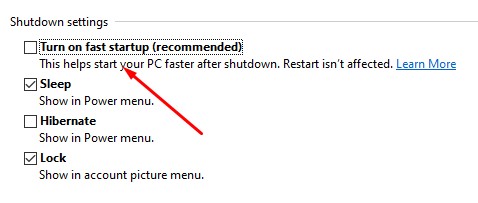
- After saving the settings, restart your computer and let the changes take effect.
- It’s advisable to perform a cold reboot to let the changes take effect.
Method #5. Update The System
Windows always have some issues in the system. Well, there are updates that come with the security patches and bug fixes. So, if you haven’t updated your Windows 10 system recently, then it’s the right time to do the same. You can also find what graphics card is installed in Windows and update drivers of it. With the System Updates released by Microsoft, the majority of the issues will be fixed automatically.
You should allocate the automatic updating time to Windows, and it will do the same when you are sleeping or in your free time. Also, you can manually install the updates to your system. Just search for “Control Panel,” then go to “Updates and Security” to access the Windows 10 Updates options.
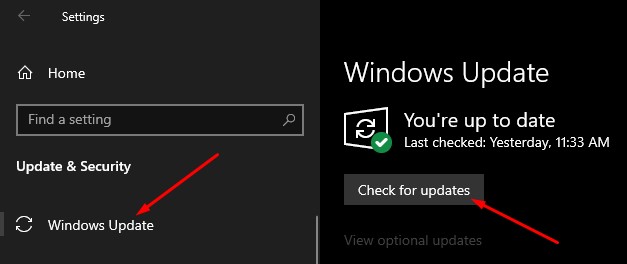
Search for the latest updates, and then start updating to the latest version if that prompts on your screen. In this way, you will get all the issues fixed without doing anything significant to your system. If you regularly update the system, then you may not face this issue at all.
Method #6. Check The USB Device
Well, if everything is working properly in your System and still facing the USB Device Not Recognized on Windows 10, then it must be an issue with the hardware. Either the USB port of the system is damaged due to some reason, or the USB device you are trying to connect is damaged. In such cases, you should immediately check the issue by connecting the USB device to another computer.
Also, you can connect other USB devices to the same computer to see if the issue lies with the hardware of the computer or the device itself. Once you determine the culprit, then you can either replace the USB ports or get the USB Device replaced. Many people fail to notice that there are some hardware issues that may cause Windows to show USB Device not Recognized Error. SO, it’s better to check for the hardware issues if none of the methods mentioned above are not working for you.
Final Words
When you are peacefully using a Windows 10 computer and suddenly the issues like USB Device Not Recognized pop up, you often get annoyed. It’s pretty common to face this issue, as there might be some simple reasons behind the same. Don’t worry, we’ve faced this problem a lot of times and have been able to fix this successfully.
In this post, we tried our best to share detailed information on Fixing USB Device Not Recognized Error on Windows 10. All you have to do is to follow these methods religiously, and you are ready to roll. We will keep this post updated with more methods to fix USB devices not recognized in Windows 10, so keep visiting Hipop Eration to know about them.